Smallx264 Uses HandBrake GUI To Transcode Videos In Batch
HandBrake needs no introduction when it comes to video transcoders It is a versatile open source application that lets you transcode (or convert) videos among various different formats. The only shortcoming with HandBrake, however, is its inability to convert videos in batch, which means if you’ve got a ton of files that you need to process, you’re pretty much out of luck. Previously, we covered HB Batch Encoder Mk2, a Windows tool that uses HandBrake at its backend and lets you transcode videos in bulk. SmallX264 is a similar application built for the very same purpose and sports a decent interface. It can convert multiple videos in no time, and carries a ton of settings for advanced users.
SmallX264 is a free and open source tool that is available over on Sourceforge. You may think the interface is somewhat complex, but fret not, you can master it fairly quickly after just a bit of tinkering around. The application can easily handle most video formats, and offers a simple queue system to process several videos one after the other.
To get started, click the ‘Add’ button to add individual files or an entire folder of files. Once you have chosen your files (either individually or in batch via Folders button), you are off and running.
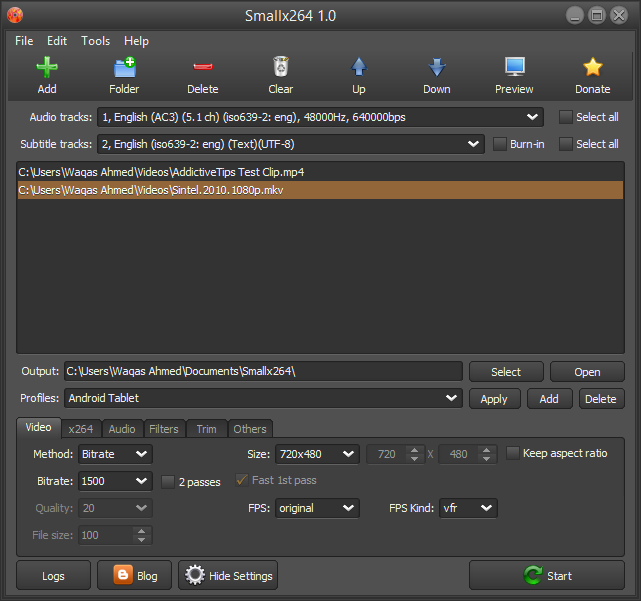
Smallx264 comes with a wide range of profile presets for particular formats (selectable from a drop down menu), saving you a huge amount of time and ensuring that you don’t get confused in advanced settings. For those who want a bit of manual tweaking, you’ll be delighted to find many advanced settings under Video, x264, Audio, Filters, Trim and Others tabs. The Video tab carries video related parameters like bitrate, FPS, resolution etc. Likewise, Audio tab allows you to tweak audio related settings such as selecting audio channels, codec, sample rate and so on.
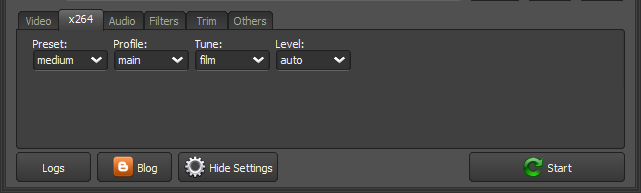
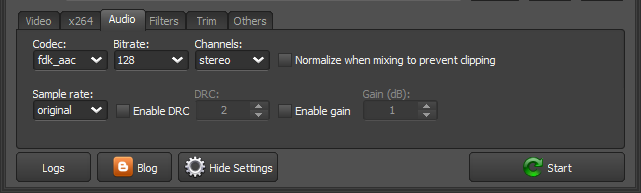
If the input video file is a bit choppy or suffers frame drops, you can use the Filters tab to enable deinterlace to make output video smoother. The same tab also houses effects like deblock, detelecine, decomb, denoise, and grayscale encoding which users can turn on and off as they see fit. There’s also a Trim tab next to the Filters which lets you trim a precise part of the video that you need to convert. Lastly, the Others tab is where you can specify video container, subtitle encoding method, as well as toggle options like Web optimized, large file, disable skinning et al.
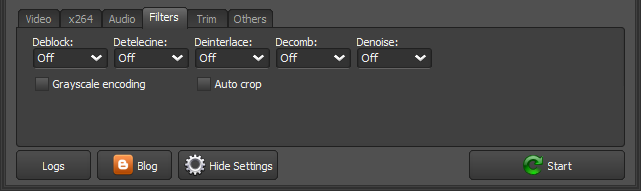
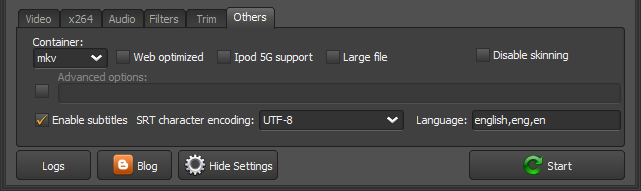
By default, the application saves the output files to C:\User\Documents\Smallx264\, but you can change output folder if you need. When ready, click ‘Start’ at bottom right, and wait as your files are converted.
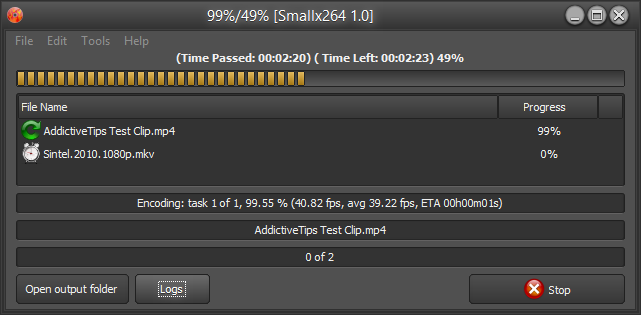
All in all, an incredibly powerful application for transcoding videos on your Windows machine. It works on Windows XP, Windows Vista, Windows 7 and Windows 8.
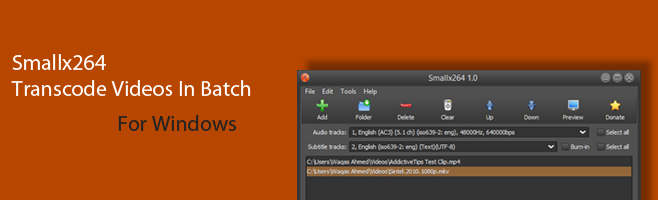

is a gui, nothing more, and handvrake do batch conversion
Handbrake does not do Batch Conversions ? Have you ever used Handbrake ? Select Source, set it , put it in queue and after all the files have been added, start queue. That’s it.
While Handbrake does support a queue it doesn’t support a way to “batch” add items to the queue. You need add videos one by one which can be tedious if your trying to do something like convert 300 home movies to mp4. With this tool you can just select the folder with one click and let it run.
I don’t get what you guys mean by Handbrake not doing batch videos. o__o I encode multiple videos all the time using the Queue.