Auto-Hide Taskbar On Surface & Other Windows 8 Tablets Based On Screen Orientation
Microsoft seems pretty confident regarding Windows 8, despite the rather mixed reception the OS has received so far. With a lot of Windows 8 tablets like Surface Pro and many third-party ones out there already, the tablet-optimized interface of the OS has started to see wider adoption on devices it was built for. Those who have used Surface Pro would be aware that the tablet can be used both in portrait and landscape modes, with the built-in sensor changing the screen orientation accordingly. If you’re one of those users who keep the Taskbar to the left side of the screen for thumb access – which basically makes navigation a tad bit easier – you must have noticed that when you switch the tablet to portrait orientation for a task like browsing the web or reading eBooks, the Taskbar can nag your experience and waste precious screen real estate. Although Windows 8 allows auto hiding the Taskbar, this option hides it in landscape mode as well. If you want to auto-hide the Taskbar in portrait mode only, we’ve got an awesome app for you called Surface Taskbar Helper.
Developed by XDA-Developers member klonk – who often required to switch between portrait and landscape modes and wanted a better way to deal with the Taskbar auto-hide in these modes – Surface Taskbar Helper basically allows users to specify separate auto hide settings for the Taskbar in both landscape and portrait positions.
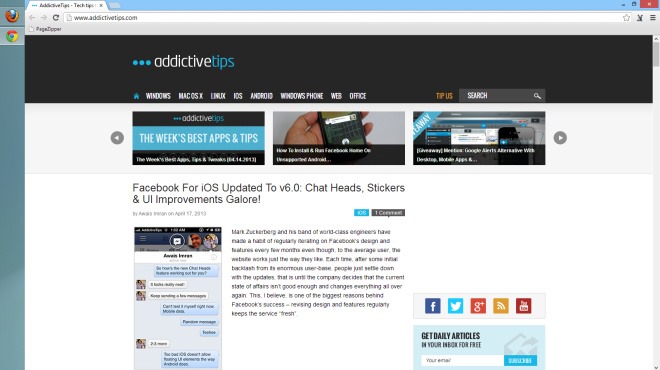
To get started, download the application via the download link provided at the end of the post and extract the content of the RAR file. When you run the program, you will notice that it has separate ‘Auto Hide’ and ‘Always show’ buttons for each mode. You can tap on the required button to switch the behavior of the Taskbar for that mode. For example if you want to keep the Taskbar always visible in landscape while doing away with it in portrait mode, tap ‘Always show’ under Landscape mode and ‘Auto hide’ under Portrait mode. In addition, if you need the application to automatically run every time Windows starts up, just enable the ‘Run on startup’ option.
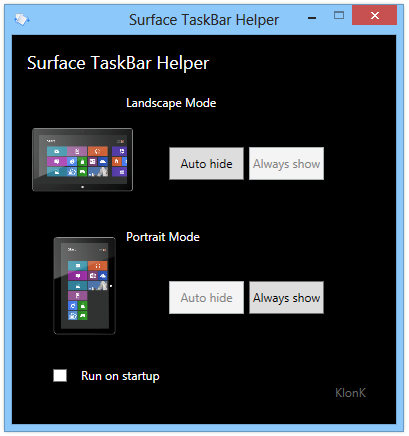
The screenshot below demonstrates the before and after comparison of the Taskbar in portrait mode with auto hide enabled and disabled. One can clearly notice that hiding the Taskbar can let you utilize those extra pixels for a more distraction-free web browsing experience.
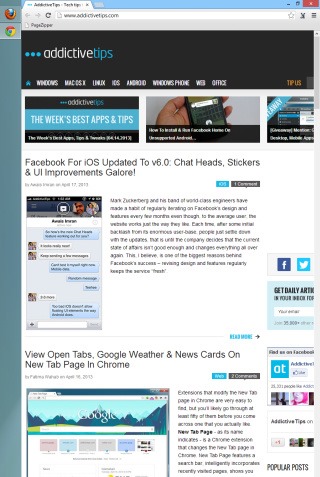
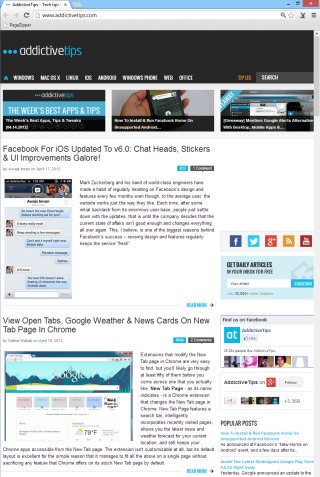
Unfortunately, Surface Taskbar Helper doesn’t work on Windows RT due to the platform’s lack of desktop apps support. The app should work on all tablets running Windows 8.
Download Surface Taskbar Helper From XDA-Developers
