Take Ownership Of Files And Folders In Windows 8 With TakeOwnershipEx
Taking ownership of a file in Windows involves a complicated procedure, which can be confusing for people who are not acquainted with user rights management and NTFS file permissions. There are numerous reasons why one may require taking ownership of a file including unlocking of system files, accessing files, which may have been restricted for the administrator by a local user and installing Windows tweaks. For example, the Windows 7 Logon Screen Capture tool requires taking ownership of system files to add a screenshot facility to the Windows logon screen.
TakeOwnershipEx is a portable application for quickly taking ownership of Windows files and folders (including Windows 8). This application eliminates the need of requiring knowledge of any complex procedure to allocate and manage file and folder right and also provides an instant backup for the default rights of a file or folder, to restore settings (if required). Once launched, click Take Ownership and select a file or folder to take ownership for.
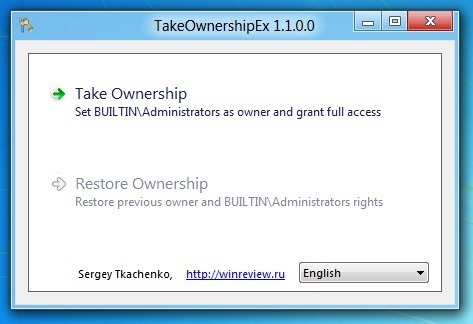
This will display a prompt that the ownership has been granted to the current user.
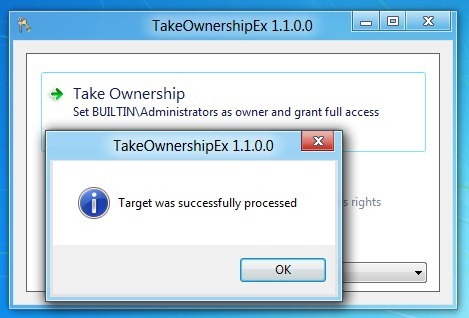
Having access to sensitive system files can often result in system issues, particularly if they become corrupt or are altered. To avoid damage to a sensitive file or to simply restore the default file rights, launch TakeOwnershipEx again and select Restore Ownership.
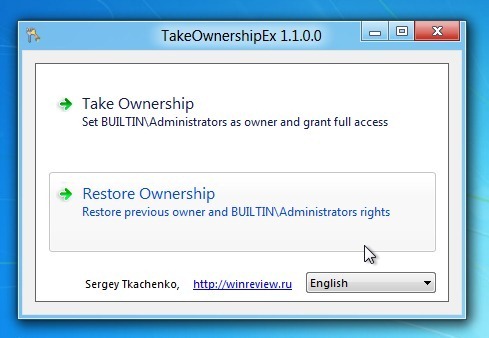
This will display a list of files and folders for which the ownership was changed. Select the files and folders for which you wish to restore the default rights and click Restore Rights.
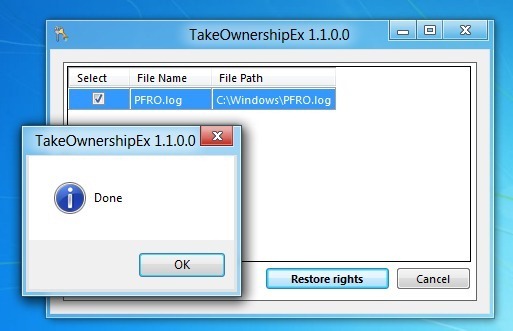
If you would like to find out how user rights are allocated by the conventional method in Windows, then check out our guide here. TakeOwnershipEx works on Windows Vista, Windows 7 and Windows 8 (tested successfully).

It does not work for me. I use software called (hdparm or smartmontools) to check and set paremeters for my hard-drives via the command prompt. I still receive “PERMISSION DENIED”. I have also set up numerous permissions off of the C: Drive properties for me. I’m the only user on the system. No ownership whatsoever. Thanks for trying.