TinEye Client: Find Similar Images On Internet From Windows Context Menu
Looking up random images on the web is rather simple. Just go to Image tab of Google and search for any type of image that you want, but sometimes, there is an image stored in your computer, or that you find randomly on a website, that catches your attention. You instantly want to set the image as your desktop wallpaper, but you can’t, because either the image is too small, or does not match the resolution of your monitor. If you try to force the image on to your background, it will not fit perfectly. In order to find the same image in different resolutions, normally you have to have its name. Back in 2009, Nakodari reviewed a web service called TinEye, which is a reverse image search engine that uses image identification technology, rather than watermarks and metadata to search similar images on the web for any given image. This allows you to search for the same image in several different formats and resolutions even if you don’t have its name. Recently, they released a desktop client to perform reverse search for images without opening the browser.The process for searching an image over the web includes opening the web service and then uploading the image to initiate reverse image search. If you hate going through this lengthy process to look for similar images, check out TinyEye Client. It is a Windows Explorer shell extension that adds TinEye to the right-click context menu, so that you won’t have to go through the hassle of uploading images to TinEye web interface. Not only does it upload images to TinEye for scanning, it also lets you select the default sort criteria for your searches.
Once the shell extension is installed, right-click an image and select TinEye from the context menu. A compressed copy of the selected image will be automatically uploaded to the Tineye servers.
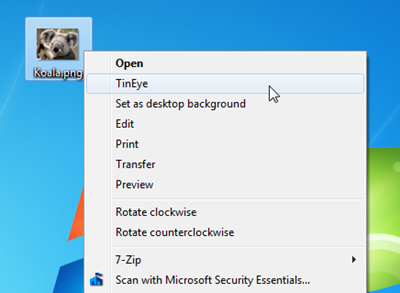
From the main interface, you can paste the image from Windows clipboard. The Options tab lets you specify the Default Sort Order of image results from Biggest Image, Smallest Image, Best Match and Worst Match. You can enable and disable the context menu integration from Shell Integration tab.
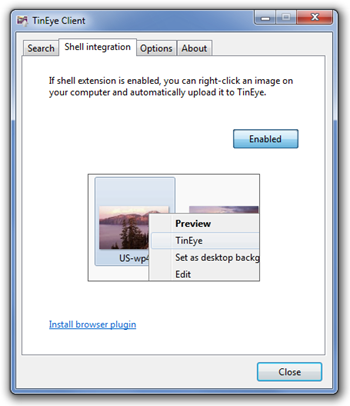
For testing purposes, the image we used was run through over 2 billion images, and we found the search results to be pretty accurate.
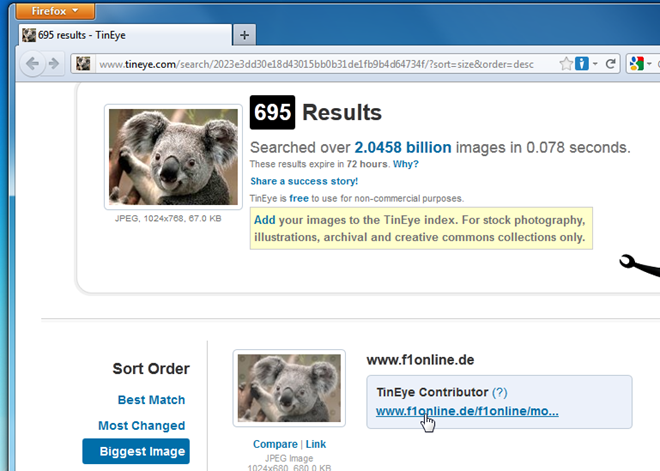
TinEye Client works on both 32-bit and 64-bit versions of Windows XP, Windows Vista, and Windows 7.
