View Which Apps Have Access To Your Webcam In Windows 10
Microsoft has really revamped how it presents settings to users and if you’ve been using the various preview builds that have been released this past year you might have noticed that the company is making a concentrated effort to simplify things. You have the Settings app where you can find most feature settings that an average user might need but the control panel is still alive and well for anyone looking to dig deeper. In Windows 10, an app needs your explicit permission before it can access your camera (or microphone) and the new settings app provides a very simple way to manage which apps have access to the camera. You can easily edit the list and revoke permissions for an app with a few clicks. Here’s how.
Open the Settings app and go to the Privacy group of settings. Click the Camera tab and wait for the list of apps that are currently using your camera to populate. You can turn off camera access for individual apps by flipping the switch next to each one to ‘Off’ or you can prevent any and all apps from accessing the camera by turning it off from the ‘Let apps use my camera’ switch at the very top.
Likewise, you can do the same for apps that use your location or have access to your microphone from the Location and Microphone tabs in this same group of settings.
The settings are definitely easier to manage and access. With Windows 7 this wasn’t case as far as the camera was concerned and the easiest way to review which apps had access to your camera more often than not involved the use of third-party apps.
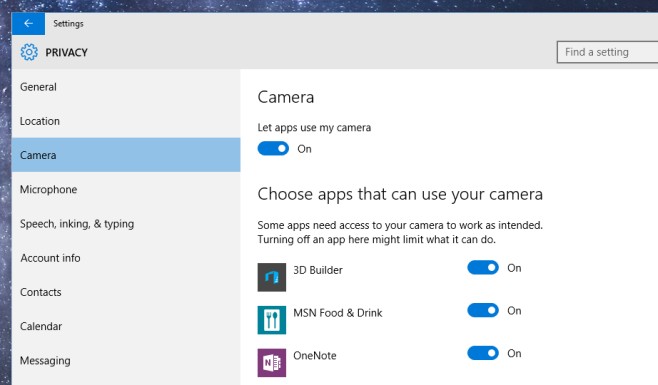

135