Windows 10 Search Not Working: How to Fix Search Bar Not Working
Windows 8 introduced an awesome search bar that lets you locate any file, process, service, system feature, or installed application on your computer. It can also look up information on the web. And it only got better with Windows 10.
Unfortunately, many users are having trouble with it, reporting that the Windows 10 search bar is not working anymore. In some cases, it does work but doesn’t display accurate results.
Windows 10 Search Bar Not Working
This type of problem can end up affecting your entire computer experience since you need to use the search bar for just about anything that doesn’t have a desktop shortcut. It’s why many users choose to remove the search bar from the Windows 10 taskbar, so that it doesn’t get in their way.
However, any problem has a solution, and the Windows 10 search bar makes no exception. If you’re interested in finding a way to repair it, check out the instructions below.
How to fix Windows 10 search not working
There are numerous solutions you can try to restore the search bar to normal status. However, before getting started, you should create a system restore point. In case anything bad happens, you will be able to roll back Windows 10 to a previous state.
1. Run the Search and Indexing troubleshooter
Microsoft has troubleshooters prepared for all kinds of unfortunate events, even if the Windows 10 search bar doesn’t work. Here’s how to easily run it.
- Right-click the Start menu and go to Settings
- Select Update & Security
- Click Troubleshoot on the left side
- Select Search and Indexing, then click Run the troubleshooter
- Follow the on-screen instructions
- Restart your computer
2. Download the latest Windows updates
Windows Update brings the newest features, improvements, hot fixes, and security patches for your exact OS edition. If other PC users are experiencing the same search bar problems as you are and Microsoft becomes aware of this, then you should expect an update that fixes everything.
How to run Windows Update:
- Click the Start button, type check for updates, and press Enter
- The checkup should begin immediately. Wait until it finishes and click Download if there are any pending updates
- It could take a long time. Once it’s over, restart your computer and try using the search bar
3. Restart the Windows Search service
In order for the search bar to work properly, its corresponding service must run correctly, too.
- Press Ctrl + R, type services.msc and press Enter
- Locate and double-click the Windows Search service to view its properties
- Set Startup type to Automatic (Delayed Start)
- If the service is not currently running, click Start
- Click Apply to commit all modifications
- Try to use the search bar now
4. Restart or end a few processes
Using the Windows 10 search bar is similar to using an application: it has a process running in the background, which can be accessed and controlled from Task Manager.
When it comes to the search bar, there are multiple processes involved in its runtime, including SearchUI.exe, Windows Explorer, Cortana, and CTF Loader (ctfmon.exe). All you have to do is give them a jolt.
- Right-click the Windows task bar and select Task Manager
- In the Processes tab, select Windows Explorer and click Restart
- In the same tab, select Cortana and click End task
- Switch to the Details tab
- Click End task for SearchUI.exe, SearchIndexer.exe and ctfmon.exe
- Turn on Cortana from the Start menu
- Try to use the search bar now
You might have to restart your computer to be able to use the Windows 10 search bar.
5. Reset Windows Search
It’s possible to reset Windows Search from the PowerShell, in order to refresh all its settings. But first, you have to find out the exact edition of your Windows 10 copy since the instructions slightly vary.
Don’t worry since you won’t lose any personal files or installed applications.
- Right-click the Start button and select System
- Go to About
- At Windows specifications, take note of your Version
- For Windows 10 version 1809 and earlier:
- Click the Start button, right-click Cortana and go to More > App settings
- Select Reset
- For Windows 10, version 1903 and later:
- Sign in to Windows 10 as the admin
- Download Reset Windows Search PowerShell script
- Right-click the downloaded file and select Run with PowerShell
- Click Yes if prompted by UAC (User Account Control)
- Type r and press Enter to confirm
- If Windows Search was reset successfully, you will receive the Done message
- Or, if you get the Cannot be loaded because running scripts is disabled on this system message, enter
Get-ExecutionPolicyin PowerShell and press Enter - Then, run
Set-ExecutionPolicy -Scope CurrentUser -ExecutionPolicy Unrestricted - Type y and press Enter to confirm
- Once the policy is changed, you should be able to run the above script in PowerShell
- After receiving the Done message, press any key to continue
- Run
Set-ExecutionPolicy -Scope CurrentUser -ExecutionPolicyto restore your original policy - Type y and press Enter to confirm
6. Rebuild the Windows Search index
The search index represents the entire scope. In other words, Windows is limited to only searching for results in the specified index. So, if a file you’ve been looking for is not part of the index, then Windows will have no way to track it down.
To fix this problem, you have to rebuild the index. Thankfully, you don’t need any special tools.
- Make sure you’re logged in as the PC admin
- Press Ctrl + R, type control panel, and press Enter
- Click Indexing Options
- Click Advanced
- At Troubleshooting – Delete and rebuild index, click Rebuild
- Click OK to confirm and patiently wait until the task is complete
- Restart your PC and try to use the search bar
7. Remove Bing from Windows Search
Some users have reported that removing the Bing integration from the Windows 10 search bar fixed their problem. It’s not ideal for PC users who prefer looking up search results on Bing, though. If you’re one of them, you should skip this solution.
- Press Ctrl + R, type regedit, and press Enter
- Open the File menu and click Export
- Specify the name and destination of the registry backup file
- Copy and paste the following address to visit this location
Computer\HKEY_CURRENT_USER\Software\Microsoft\Windows\CurrentVersion\Search
- Open the Edit menu, go to New, and select DWORD (32-bit) Value
- Set the new entry’s name to BingSearchEnabled
- Double-click BingSearchEnabled, set Value data to 0, and press OK
- In the same location, double-click CortanaConsent
- Set Value data to 0 and press OK
- Restart your PC and try to use the search bar
The solution above should fix the Windows 10 search bar if it wasn’t working before. But the search scope will be limited to offline results. If you change your mind and aren’t comfortable with the new changes, double-click the registry backup you previously created and it will restore the original registry settings.
8. Uninstall recent Windows updates
It’s no secret that Microsoft ends up doing more harm than good with certain Windows updates it’s trying to push, although it means well. If you have noticed that the Windows search bar stopped working right after a system update, then you should uninstall it from your PC.
- Press Ctrl + R, type control panel, and hit Enter
- Click Programs and Features
![Windows 10 shows how to access Programs and Features from Control Panel]()
- Click View installed updates on the left side
- Click the Installed On column to sort the updates by date (newest first)
- Double-click the first update in the list and click Yes to confirm the uninstall
![Windows 10 shows how to confirm Windows updates removal]()
- Restart your computer and try using the search bar now
9. Check your Internet connection
If your Internet connection quality is poor, then you shouldn’t be surprised if the search bar is not working on Windows 10, especially when it comes to finding online results.
Here are a few suggestions for checking your Internet connection:
- Temporarily switch from router to cable
- Reboot your router
- Disable QoS and bandwidth limitations on your router’s administration page
- Check how many devices are connected to your Wi-Fi
- Flush your DNS server cache to give a jolt to your Internet connection
- Use the built-in Internet connection troubleshooter
- Disable third-party security tools, VPN services, or proxy servers
- Disable IPv6 connectivity if you don’t use it
- Measure your Internet speed to find out the download and upload rate
- Turn off any torrenting clients, downloading managers, streaming apps, and online games
- Set custom DNS servers to speed up your Internet connection
- Temporarily suspend system updates
10. Use System Restore
The Windows search bar could have been affected by any unforeseen software event that recently occurred on your computer: a corrupt driver, a significant system registry modification, a new application, or anything else.
Trying to identify the guilty party can become overwhelming and nerve-wracking. Luckily, there’s a simple solution for undoing all recent computer changes: Recovery mode.
There’s only one problem here: all new programs installed beyond the restore point will disappear, so you will have to reinstall them and re-register the ones you have a premium license for. Some applications don’t support re-registration, so you should do your research first.
How to use Recovery mode:
- Log in to Windows 10 with your administrator account
- Press Ctrl + R, type control panel, and press Enter
- Click Recovery
- Click Open System Restore
- Select a recent checkpoint from the list, click Next, and follow the on-screen instructions
- Restart your PC and try using the search bar
- If nothing changes, try restoring Windows 10 to an older checkpoint
11. Enable background apps
When Windows 10 Creator’s Update rolled out, there was a problem with the search bar. Specifically, it stopped working properly if apps weren’t allowed to run in the background.
Theoretically, this issue should be fixed by now, especially in newer Windows 10 editions. That doesn’t mean you shouldn’t try it. Besides, it’s harmless.
How to enable background apps:
- Right-click the Start button and go to Settings
- Select Privacy
- Scroll down until you can select Background apps on the left side
- Enable Let apps run in the background
- Allow all apps from the list to run in the background
- Reboot your PC and try to use the search bar now
12. Use SFC and DISM
If your operating system has any corrupt files, it could have a negative impact on an unpredictable amount of apps and features, including the Windows 10 search bar. However, you should be able to solve this problem without outside help and without creating OS recovery media.
SFC (System File Checker) is a command-line tool that repairs any damaged system files. And, if the problem is a bit more serious, you can turn to DISM (Deployment Image Servicing and Management). It restores data in the component store of the Windows image.
How to use SFC:
- Press Ctrl + R, type cmd, and press Ctrl + Shift + Enter to launch Command Prompt as admin
- Run
sfc /scannowand wait until the task is complete - Restart your PC
If the Windows 10 search bar is still not working after SFC, then you can run DISM.
How to use DISM:
- Open a Command Prompt window as admin
- Run
DISM /online /cleanup-image /scanhealthand hit Enter - If DISM returns any errors, fix them with
DISM /online /cleanup-image /restorehealth - Restart your PC and open CMD as admin
- Run
sfc /scannowand wait until it finishes - Reboot your computer and try using the search bar
13. Temporarily disable your firewall
If you or someone else with access to your computer has messed up the inbound and outbound rules of the firewall, perhaps this led to network connectivity and search bar problems. It’s difficult to tell, but you can temporarily disable your firewall to confirm this.
How to disable Windows Firewall:
- Log in as the computer administrator
- Press Ctrl + R, type control panel, and press Enter
- Find and select Windows Defender Firewall
- Click Turn Windows Defender on or off
- At Private and Public network settings, select Turn off Windows Defender Firewall (not recommended)
- Click OK to confirm
- Try to use the search bar now
If you have a third-party firewall installed, make sure to adjust the steps above accordingly. And, after you can confirm that the search bar is working properly now, you should re-enable the firewall to maintain the safety of your computer. Deeper investigation is required to detect and solve the exact firewall problem.
14. Reinstall Cortana
Microsoft’s Cortana is intertwined with the Windows 10 search bar. Usually, one doesn’t work properly without the other. That doesn’t stop certain users from removing Cortana from their operating system if they feel it’s not needed.
Unfortunately, no Cortana could very well mean no more search bar. Or, no more accurate search results, to say the least. To solve this matter, it’s necessary to reinstall Cortana, which can be a bit challenging since it can’t be downloaded and installed from the Microsoft Store.
How to reinstall Cortana from PowerShell:
- Make sure you’re logged in as the PC administrator
- Right-click the Start button and select System
- Go to About
- At Windows specifications, take note of your Version
- Launch Windows PowerShell
- If you have Windows 10 version 2004 and higher, run the following command:
Get-AppxPackage Microsoft.549981C3F5F10 | Foreach {Add-AppxPackage -DisableDevelopmentMode -Register "$($_.InstallLocation)\AppXManifest.xml"} - Or, if you have Windows 10 version 1909 and lower, write the next line:
Get-AppxPackage Microsoft.Windows.Cortana | Foreach {Add-AppxPackage -DisableDevelopmentMode -Register "$($_.InstallLocation)\AppXManifest.xml"}
Rundown of fixes for Windows 10 search not working errors
To recap, if the Windows 10 search is no longer working properly or delivers inaccurate search results, you can try to fix this problem by running the Search and Indexing troubleshooter, downloading the newest Windows updates, and restarting the Windows Search service.
You should also restart or terminate several processes that affect the search bar, reset Windows Search, rebuild the Windows Search index, remove Bing from Windows Search, and uninstall recent Windows updates.
It’s also a good idea to check the quality of your Internet connection, use Recovery mode to roll back Windows 10, enable background apps, repair corrupt system files using SFC and DISM, temporarily disable your firewall, as well as reinstall Cortana.
Which solution fixed the search bar on your PC? Do you have any other suggestions that we missed? Let us know in our comment section below.
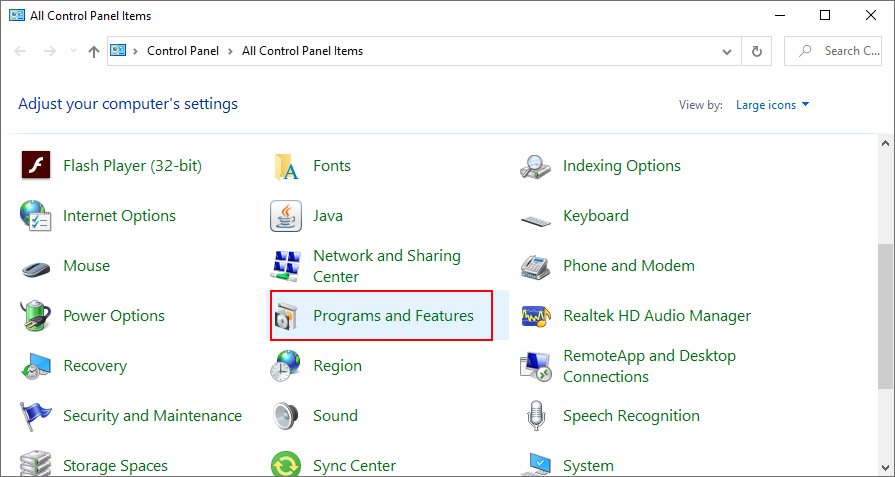
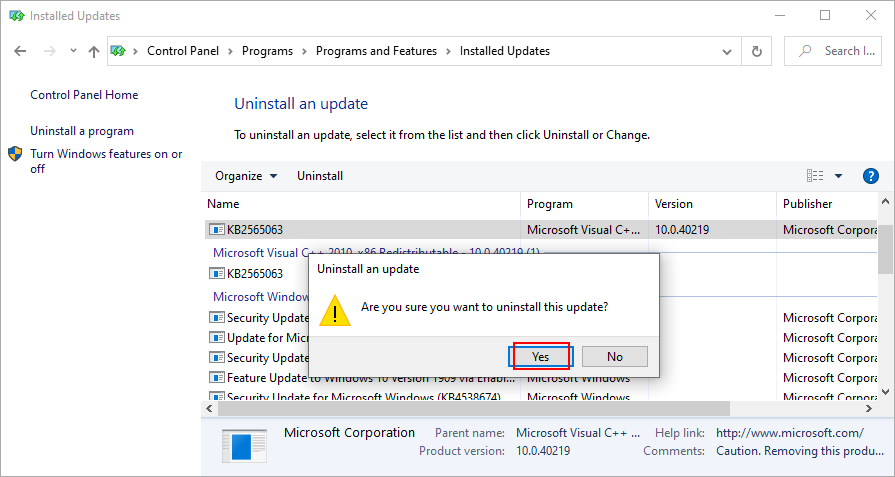

I had this issue come up from deleting the english usa language pack.
Go to Settings, Time and Language, Language on the left, if English United States is not installed click Add Preferred Language and add it. Once finished the search bar magically worked again.