Guide To The New Unified Smart Search Feature In Windows 8.1
Microsoft initially introduced search-as-you-type functionality for launching apps as well as finding locally indexed files and media in the Windows 7 Start Menu, and the feature made its way to the Start Screen with the release of Windows 8. However, it still had plenty of room for improvement and with Windows 8.1, Microsoft might have just made it about perfect! Dubbed Smart Search, the search feature in Windows 8.1 integrates with Bing to not only let you easily and quickly find and launch local apps and files, but also content from your SkyDrive, and conduct web searches, all by simply starting to type while on the Start Screen.
Searching in Windows 8.1 couldn’t be simpler – no matter what you are looking for, just jump to the Start Screen and start typing, and the results will instantly start appearing in a pane on the right. These will include locally installed apps, your local and cloud files and folders, system settings, relevant online links and even further suggestions based on popular searches.
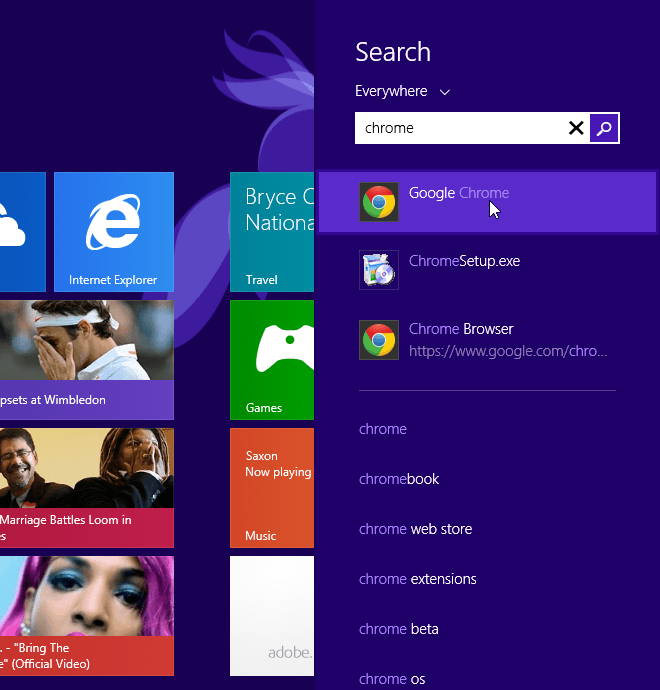
You could already do some of this in Windows 8 prior to the update, but it faced a major shortcoming: the process required you to manually select the category you wanted to search in, if it was other than the default selected one (Apps in the following screenshot). After that, you had to click on the relevant search result from the right pane. This wasn’t too intuitive as it required multiple selections and unnecessary clicks, and offered no option to show results for every category together. 8.1 changes all of that. You now get results from all categories in one place and all you have to do after typing your search query is to just click the relevant result to directly launch it. That said, if you do want to narrow them down to only a single category, let’s say Settings or Files, you can still do that using the dropdown menu at the top.
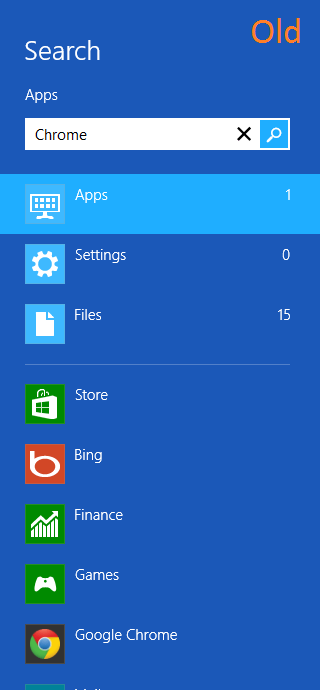
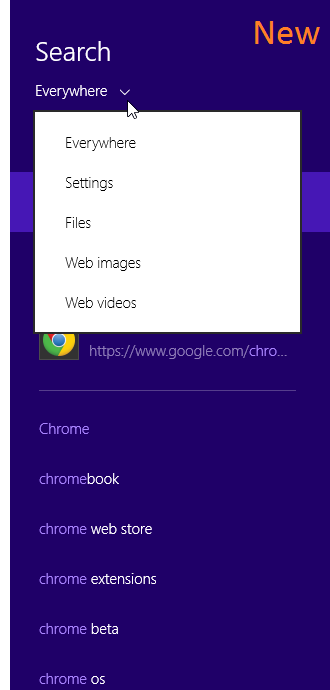
You can search for pretty much anything, and you’ll be shown relevant search suggestions for it, so go ahead and try it, and click any entry from the suggested searches.
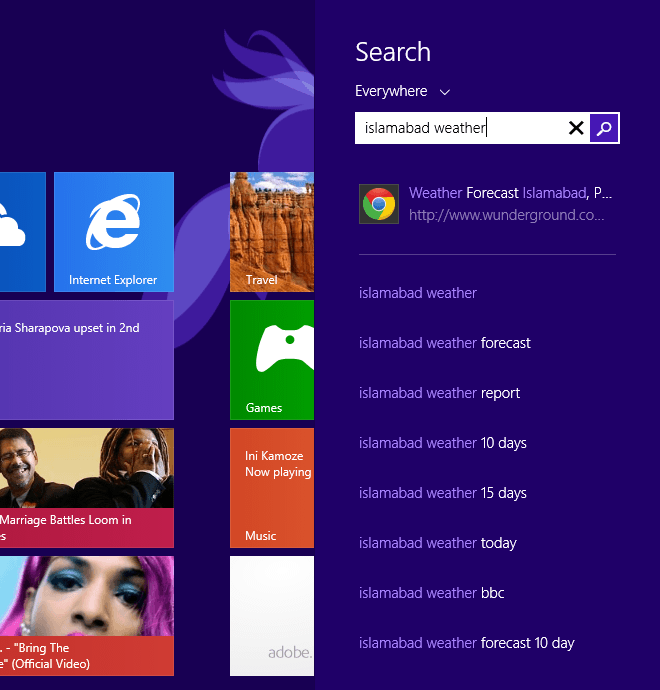
What you will see next is one of the most impressive search results interface that we’ve seen – very neatly presented, horizontally arranged, rich search results that go beyond the classic notion of search results. One can’t help but think of Google Now and Google Knowledge Graph results at this stage, though it would be unfair to deprive Microsoft of the credit it deserves in this department on its own with the impressive features of Bing.
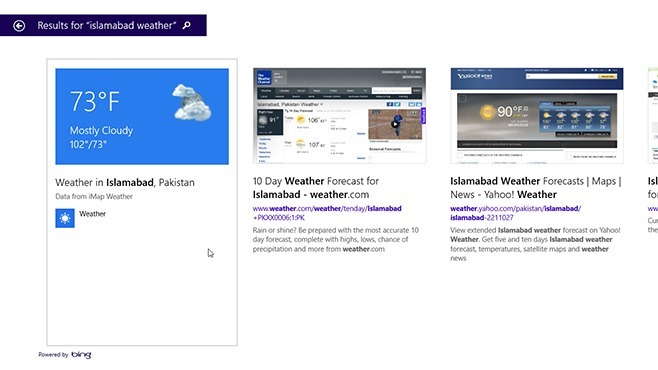
As you can see above, the first entry upon searching for weather in Islamabad shows the current weather conditions before moving on to search results, but there’s more – the weather conditions card is linked to the Weather app installed on your computer, and clicking it will actually launch the app, and show you Islamabad’s detailed weather forecast in it!
And this doesn’t stop at weather; it works for a multitude of different search query types. A search for ‘New York’, for instance, yields the following:
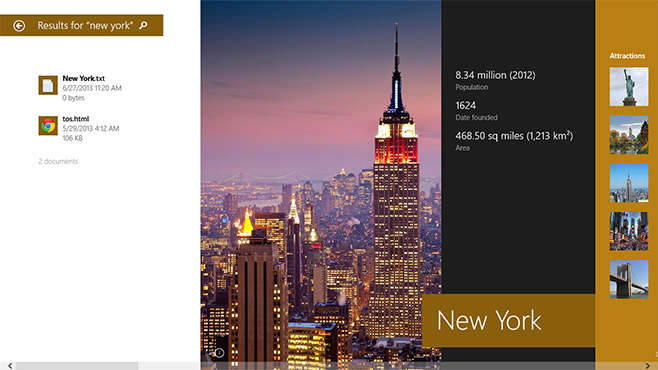
As you can see above, you get to see any local results related to ‘New York’, in addition to a few pictures and interesting stats about the city in a beautifully presented, magazine-like view. There are even more details available for cities as well, as you can see in our search for ‘Berlin’ below.
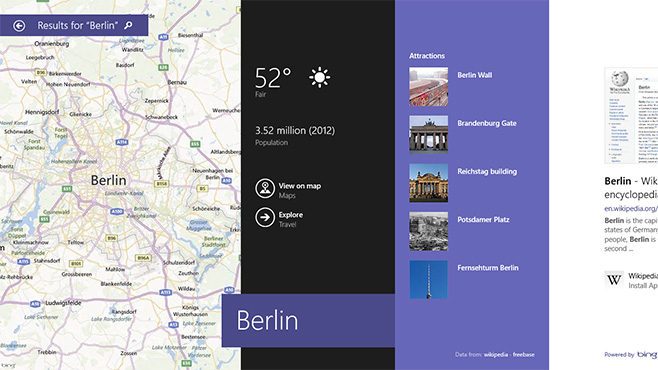
Similarly, searching for one of your favorite artists also shows you all local results while typing, along with online suggestions as you’d expect…
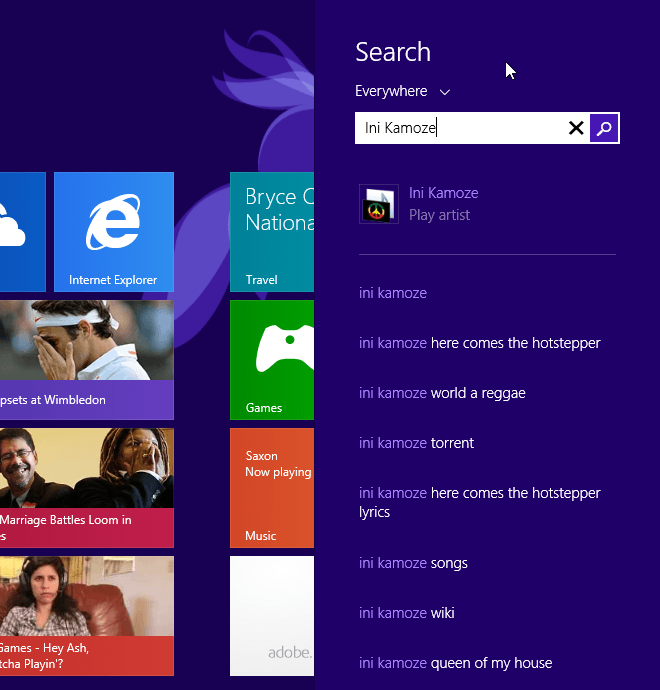
…but things really get interesting when you click the artist’s name entry from the online suggestions. In addition to all media found by that artist including audio, videos and pictures, both on your computer and your SkyDrive account, you will also be shown brief info about the artist, complete with high-res album art and Xbox Music song links playable in the Music app directly from the page, all in the same stunning magazine-like interface.
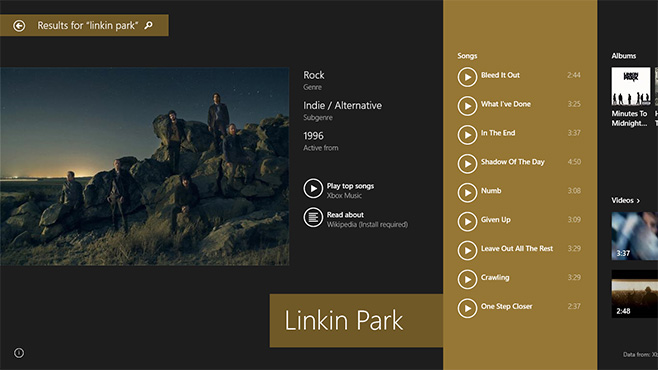
Beyond that, you’ll be able to quickly access the artist’s Wikipedia entry, social profiles, albums (on Xbox Music), videos (from YouTube and possibly other popular online video sources) and where available, even a list of Windows Store apps related to your search, in addition to a few popular results in a one-column-each layout, with large thumbnail images.
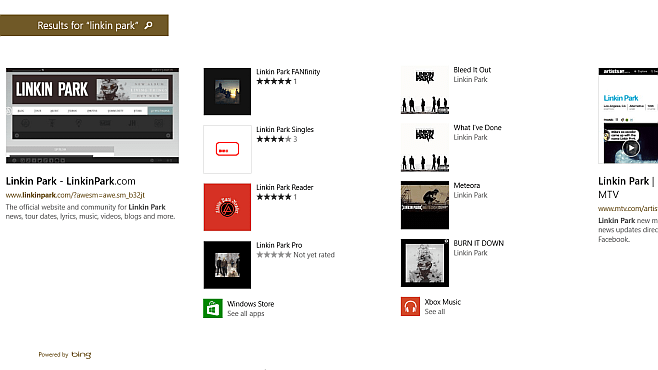
Scrolling further to the right will then show you more related searches for the keywords, along with shortcuts to image and video searches as well, before moving on to the regular search results in a two-per-column layout. This stream of results is infinitely scrollable, and keeps on loading more search results as you keep on scrolling to the right – no more navigating between search results pages to find what you’re looking for!
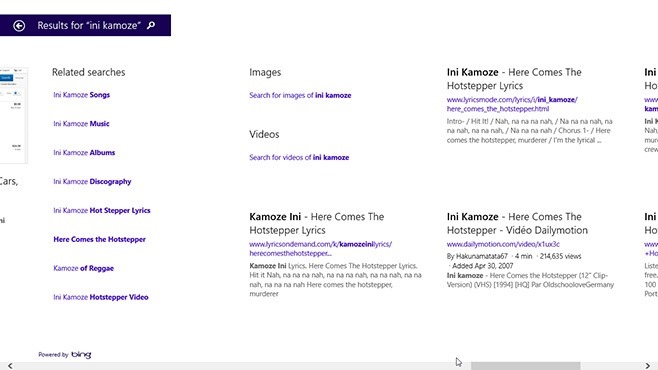
The new and revamped search in Windows 8.1 is undoubtedly one of the biggest and most impressive parts of the update, and it’s really hard to find any flaw in it. Kudos to Microsoft for not only getting one of the most important parts of the OS just right, but taking it much beyond that in a way we haven’t come across before and were least expecting.

The new search in Windows 8.1 is nice, but I found a problem which I can’t find a solution to on the web. I have about 80,000 photos in my collection, all tagged in the metadata and all indexed in Windows. When I search for “flower” as an example, I get the accurate result of 2,319 files, but it will only show about 250 in thumbnail view with no way to see the other 2,000+. If I do the same search in Win 7 (on another computer with the same indexed files), I get the same result of 2,319 but I can see all the thumbnails to choose from. Any ideas how to fix this? I have 4gb of RAM. Thanks, Craig
I don’t like the new search feature at all compared to the old one. I like the concept of it but it doesn’t work that well for me. I want to find where a particular file is located and… it doesn’t show up in search results. It used to in Windows 8 and I find the new one frustrating. I have to search for my files manually, they could be anywhere on the system. In the new one, only pictures and certain documents show up.
Does this feature need high resources? My Laptop take very loooong to show the results.
I know I have a problem with explorer.exe 100% CPU Usage after doing a file search (since my Windows 8), but it was not affects search performance. I use Pentium B960 2.2GHz, 4 GB. Any idea?
Have you added a number of large folders to Indexed Locations?
Yeah I’ve index large folders.
I think this is a bug.
Bug still present in Win 8.1 RTM. Explorer 100% CPU, unresponsive system for seconds to minutes… and very slow search results…
Second this – explorer.exe burns a lot of CPU during indexing and even after indexing has been completed. This issue started after upgrading from Windows 8 (x64) to Windows 8.1 (x64)
Its nice, the way you keep up with the latest. I’m still in the process of downloading the 8.1 preview iso since they wouldn’t permit me to update EN-GB version of Windows8 Pro via the Store. I got the mail rather late and that too by Connect. It’s rather ironical the way MS calls the GB version of English as a regional variant of English.
for me it’s look totally different. It shows just the simple result in horizontally.
maybe because my local is not US?
It depends on what you’re searching for too. Rich results are available for popular artists, cities and the like.
ubuntu did it first! But Win 8.1 made is look nicer!