A Look At The Built-In Image Editor In Windows 8.1 Photos App
I’m not sure if there was a cold war for best image editor going on between OS X and Windows, but if there was, you can all go home now; Microsoft’s knocked this one out of the park with the photo editor built into the new Photos app that comes with Windows 8.1 Preview. It is likely that this revamped app will even send some third party apps packing too. The new editing tools seem to be accessible from any native Modern UI app that can open images, which includes the Photos app itself, Camera and SkyDrive. If you want to draw or scribble something, you will still need to use paint. The editor offers basic editing tools that let you auto-fix the color of an image, manage its saturation, contrast, and brightness, mange the light, enhance color, and apply a vignette or a radial tilt-shift effect.
Whenever you open a particular image from the Photos app or any Modern UI app, you will now find an extra option in the bottom app bar labeled ‘Edit’. Tap this to open the image in the new editor.
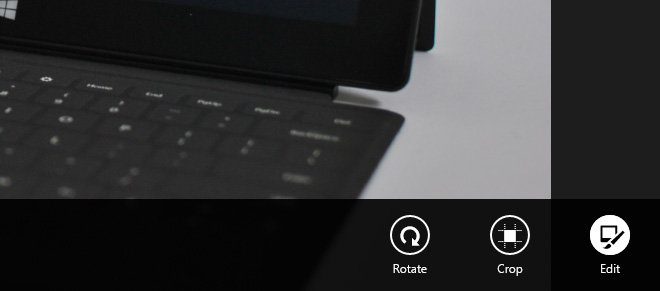
The image editor has five different tools for you to enhance your images. The first is ‘Auto fix’, which lists a total of six fixed presets that you can apply to the image to avoid the hassle of touching up your photos manually.
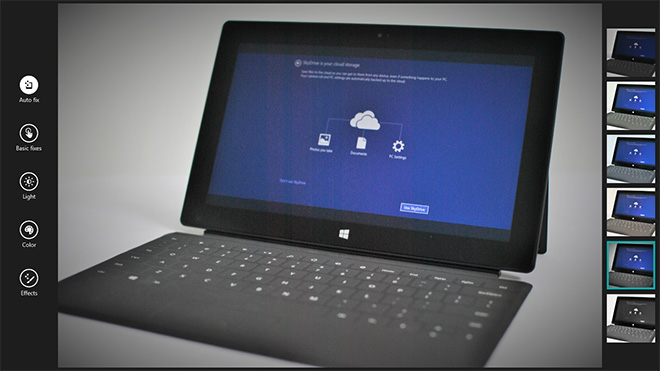
The ‘Basic fixes’ tool lets you crop, rotate, retouch, and remove red eyes from an image. Both the red eye remover and the retouch tool are pretty simple to use; all you need to do is tap or click the problematic areas and the editor will take care of the rest. You can’t change the size of the brush or pointer used to apply these fixes, though you can zoom in to the photo for more accurate selection of areas to be fixed.
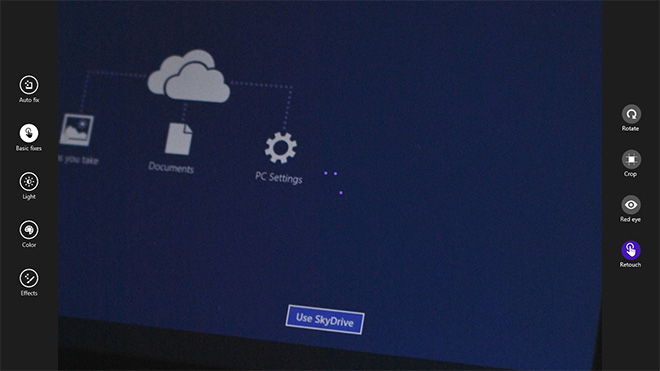
The ‘Light’ tool lets you tweak the brightness, contrast, highlights and sharpness in a photo and the controls for this tool are just amazing, particularly suited for ease of use on a tablet. Select the tool and move the dial that appears clockwise to increase or anti-clockwise to decrease its value.
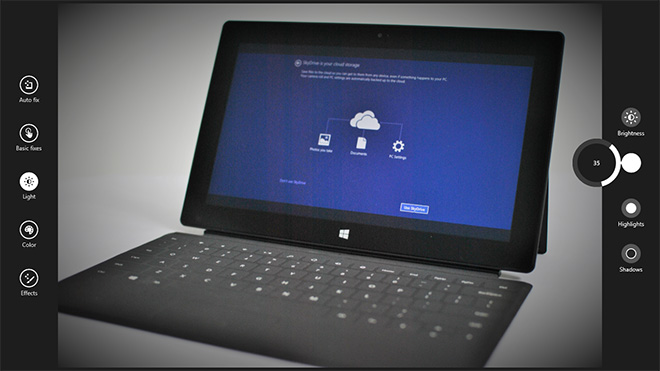
The ‘Color’ tools are possibly the best by far; they allow you to change the ‘Temperature’, ‘Tint’, and ‘Saturation’ of the photo while the color enhancement tool lets you pick any individual color from the entire image and increase or decrease its saturation. When selected, the tool shows a placemarker-like pin that you drop over the color you want to tweak. You then have to hold down on the Enhance tool once again to increase or decrease its intensity.
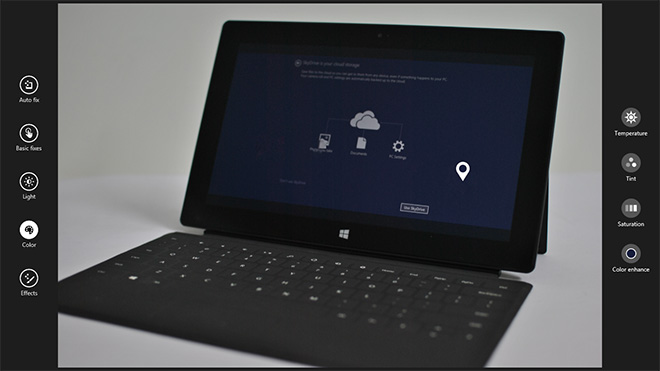
Last in line is the ‘Effects’ tool, which currently only comprises Vignette and Selective focus. You can control the radius of the vignette effect, of course, but there is nothing more to it than that.
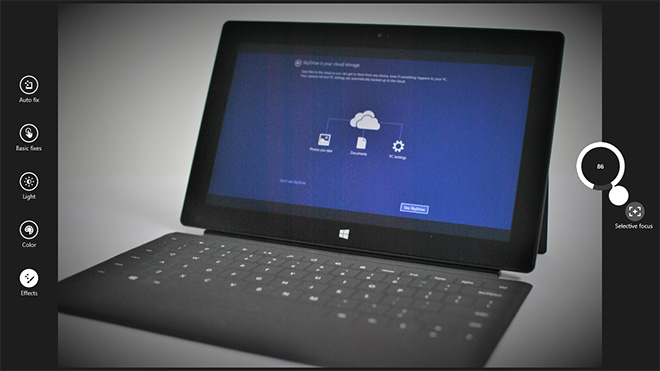
The Selective focus effect, on the other hand, is quite flexible. It overlays a four point circle on the image, allowing you to move each point, which means you don’t necessarily have to have a perfectly circular or oval point of focus. The area of the image outside the circle gets a feathered lens blur effect applied to it.
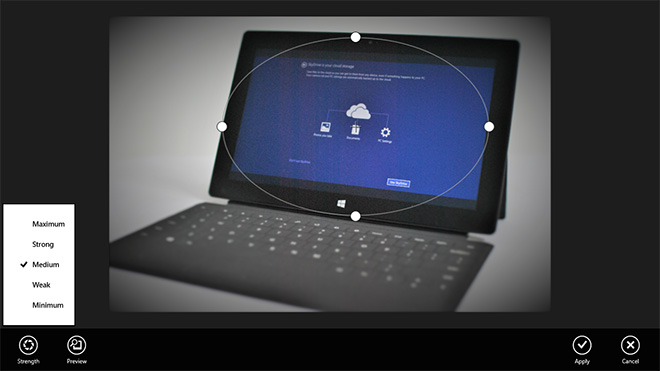
The photo editor lets you save the changes you make to an image as a separate copy, or overwrite them on the existing image.
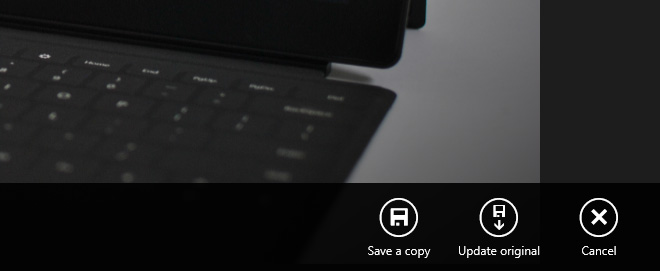
As far as basic editing and retouching of photos is concerned, this app is clearly a winner and we can only hope it will get even better by the time its ready for Windows 8.1’s final release.

what is this app actually called and how do I get it? I loved it when I had it but had some issues with the computer and had to wipe it and put windows 10 back on and now I dont have this app Please Help!
I have tried using this app and it seems to look very pretty but the functions and commands are not very user friendly. Seems like Microsoft does what is good for them instead of what is good for the users. I couldn’t even find how to reduce the size of the file. And can not handle big files. I just tried to edit our professionally dones family photo whih is 60MB, and it says file size is too big for editing. What a joke.