Windows Service Monitor: Lightweight Windows Process Monitoring Tool
System administrators need to constantly monitor some services on their machines in order to perform the defined tasks without any glitches. These services need to kept running at all times, so that their respective applications can work flawlessly. For instance, a service that automatically restarts itself after every few minutes might sometimes fail to do so, and important information might be lost because of its unavailability. If you need to monitor a service, or frequently start/stop certain Windows or third party services, Windows Service Monitor is exactly what you need. It is an open source application that lets you monitor, start and stop user-specified services from the system tray. Read more about this utility after the break.
The application is very simple to control. The dual-pane interface of the program allows you to easily add and delete services from the Monitored Services menu. You basically just need to select a service from the list, and send it to the right side to enable Windows Service Monitor program to start monitoring the selected service. To configure a service for monitoring, simply right click on the application’s system tray icon and select Configuration. The Configuration window allows you to choose multiple services to monitor from a list. Select a service from Service list available to the left side, and click the Right-arrow button to add it to Monitored Services list. Click OK when you are done adding services.
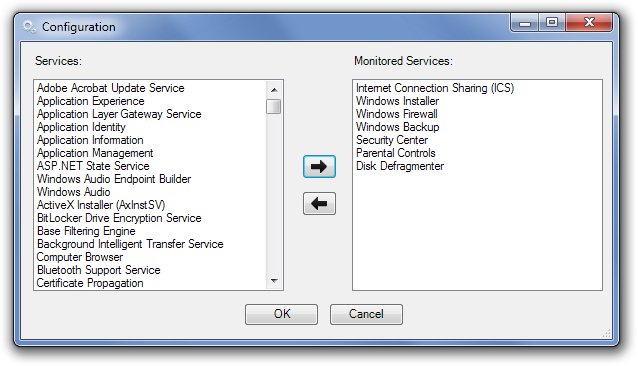
Once added, the system tray icon of Windows Service Monitor will show you the state of selected services without having to open any window. When all services are running, the system tray icon will remain dark Green in color. Right click the system tray icon to view the status of each service. If a service is running, it will have a green icon, and the icon will switch to red color if the service is stopped.
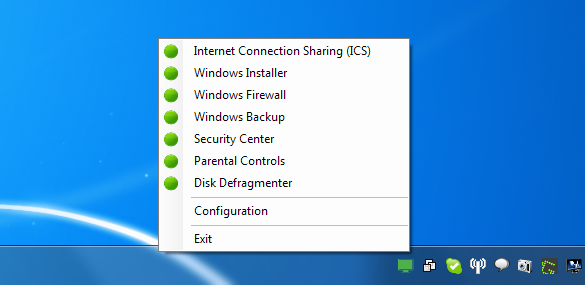
The icon will turn Yellow in color if some of the Monitored Services are stopped and turn Grey in color if all services are stopped. You can start and stop a service from the right-click menu just by clicking its name.
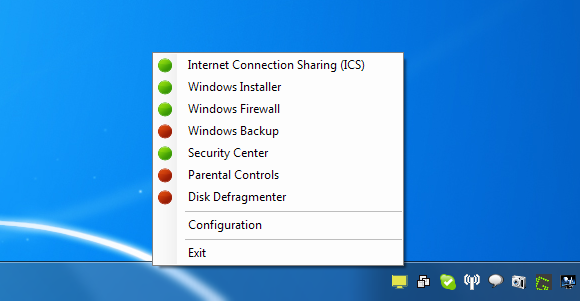
Windows Service Monitor works on both 32-bit and 64-bit versions of Windows XP, Windows Vista and Windows 7.
Download Windows Service Monitor

Please give me a link to download installer this program not a source code. Thanks.
Please give me a link to download this installer this program not a source code. Thanks.