Back Up Android Apps & Data And Sync With Cloud Using Ease Backup
Sure, nothing beats Titanium Backup when it comes to backing up data and apps on Android, but then again, it is not an app that every user is comfortable with. For the average user, there are plenty of simpler backup-taking apps out there; some with price tags, and others that are free but have limited features. I’m not saying there are no good options on the Play Store. It’s just that there aren’t enough of them, and certainly very few that excel aesthetically. Ease Backup is yet another backup-taking app, but as the name suggests, it is actually a breeze to use, even for the most novice Android users, and is aesthetically pleasing, too. Cloud support and sync, freezing apps (root required), backing up SMS, contacts and WiFi access points (root required) are some of the features that might grab your attention. Read on after the break to learn more about this app. You might be interested to know that its Pri key is available for free for a limited time, which will give you access to many more features as well as an unlimited backup history!
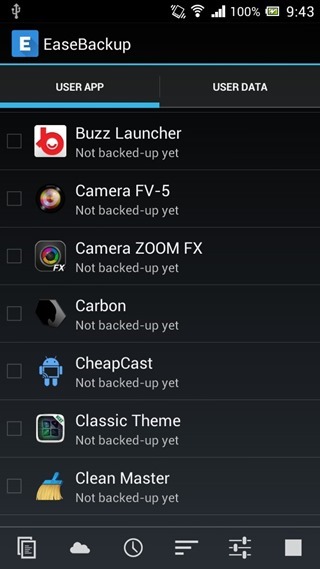
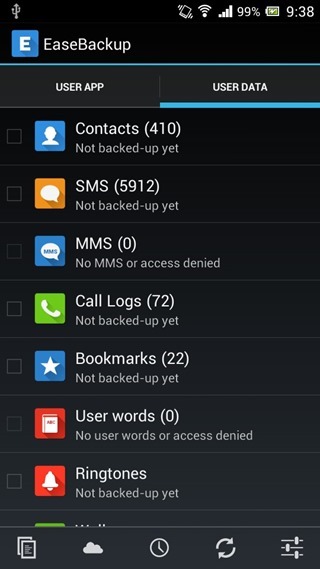
Once within the app, choose from a list of user apps or backup other data such as call logs, browser bookmarks, contacts, launcher configuration and widgets (root required), user dictionary, etc. Check the items you want to select and simply hit the ‘Backup’ button that will appear at the bottom once you start selecting items.
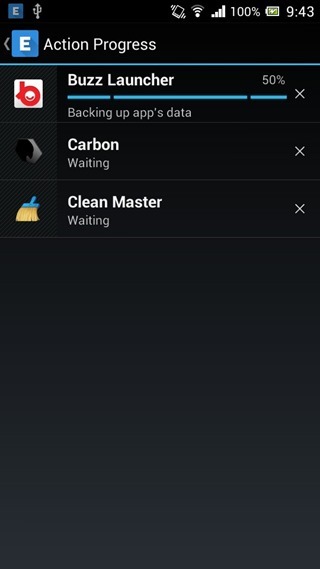
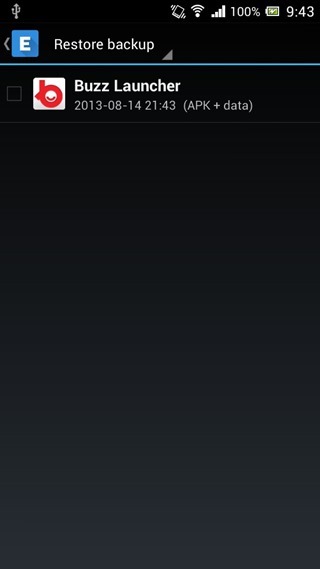
To access your existing backups, hit what is normally the ‘Copy’ button in Android, and use the drop-down menu to shuffle between restoring the backups selected or deleting them.
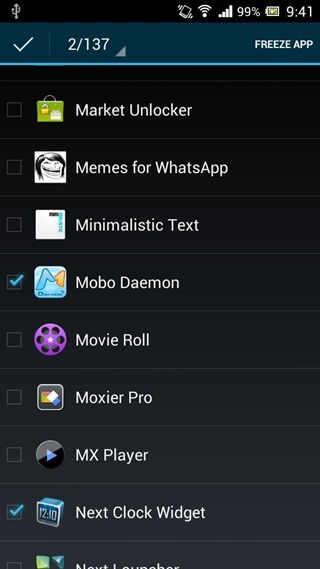
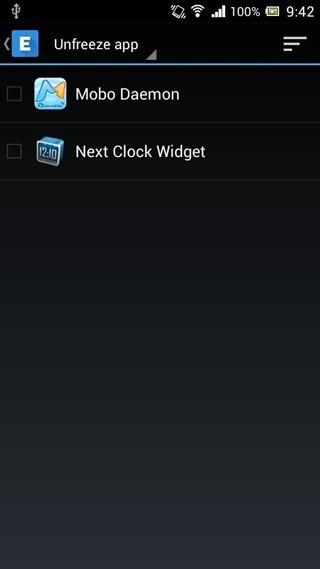
See that filled box in the bar at the bottom? Hit that to bring up the app freezing menu (root required). I use Titanium Backup, and even though I know my way around it, I still believe that such routinely used functions should be made more accessible, just like in Ease Backup.
Use the drop-down menu to shuffle between the freeze and unfreeze menu for the apps that are already frozen.
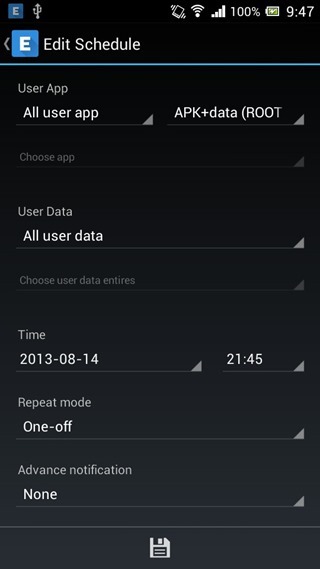
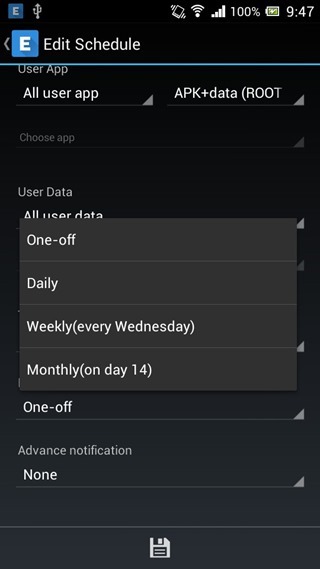
Multiple backup schedules can also be created with various rules such as custom apps, all apps or none, and whether app data should be backed up or not. Of course, backing up app data requires users to have root access. The repeat interval can also be defined along with the set time and date for first-time initiation.
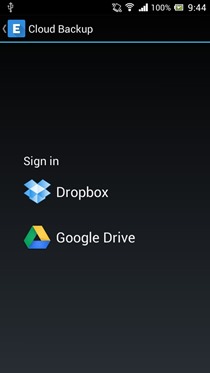
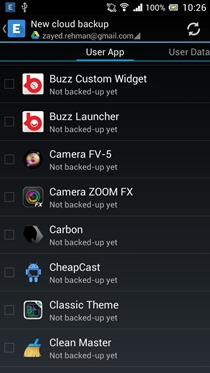
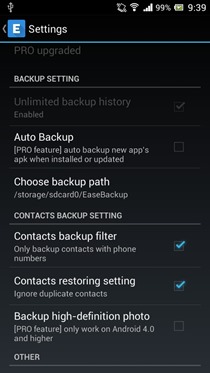
Last but not the least comes cloud backup. Any backup you take without logging in to this menu will not be uploaded to your cloud storage, you will have to back up items separately from this menu to upload them to Dropbox or Google Drive. Same as local backup, you can back up apps as well as user data.
The settings menu will be left pretty much empty if you do not get the Pro key that, by the way, is available for free for a limited period, so do yourself a favor and get your hands on this wonderful app and its Pro key as soon as you can!
Install Ease Backup from Play Store

Pro Key is not free. Have tried it since past 2 days