How To Remotely Control Any IR Device (Like An AC) With HTC One
Smartphone manufacturers have began incorporating newer and newer hardware features in their offerings that keep expanding the horizons for what your device can do. When Google introduced NFC as a native protocol for Android, a lot of useful apps popped up that let you take full advantage of the new feature, from instant payments to dead-easy media sharing with other capable devices. These days, another feature that we see in some of the latest flagships is a built-in IR Blaster, allowing the device to double as a remote control for TV, Home Theatres etc.
While it’s a mighty useful functionality to have, considering how many IR devices we usually come across in our daily life, the problem is configuration. HTC One, for instance, is a flagship that comes with a native TV app to make use of the IR Blaster, but the default options are limited to TV, Cable box and Home theatre. Technically, an IR Blaster means that the device should control pretty much anything that requires an infrared beam, but the phone won’t let you do that. The good thing is, there’s a way to configure any IR device to work with HTC One, and I’ll show you how.
Before we begin, please note that I have tried and tested this only for the HTC One using its native TV app. I’m sure there might be such tricks for other IR Blaster-equipped devices as well, but for now, this guide applies to only the HTC offering (I discovered this when trying to configure my office air conditioner with my HTC One, so you get the gist).
Basically, what you need to do is configure a remote with the “manufacturer isn’t listed’ option so that you can make the phone learn the buttons using the IR blaster. Please note that you’ll need the actual remote control of the device that you’re trying to configure for the setup.
- Launch the native TV app on your HTC One, go to its Settings, and tap Rooms.
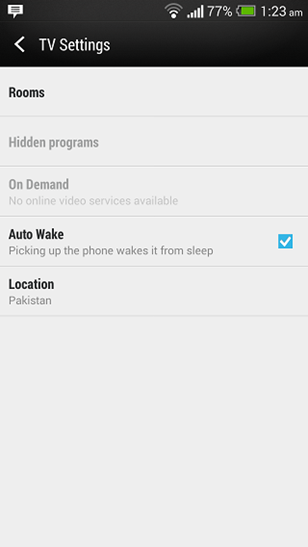
- Hit the + sign on the list of configured rooms to add a new one, provide a name for your new room (preferably the device name for easy remembering), and tap Next.
![HTC remote 2 HTC remote 2]()
- Select the type of device in the next screen. Since we’ll be configuring things manually, you can choose anything you want from the available options, even if it doesn’t reflect the device you’re configuring (I picked TV for the air conditioner).
![HTC remote 3 HTC remote 3]()
- You’ll be shown a long list of TV manufacturers. Scroll to the very bottom and pick Manufacturer not listed. Hit Next when ready.
![HTC remote 4 HTC remote 4]()
- You’ll be asked to provide name for your device’s make. Provide anything that you like here – it really doesn’t matter.
- Finally, it’s time for the button setup. Since you picked TV earlier, you’ll be shown a layout similar to a TV remote control. You don’t have to configure all the buttons – just the ones that you need.
Note that for the configuration, you need to align the device’s IR Blaster with that of the device’s own remote control. HTC One shows an on-screen image to guide you, but the picture provided below should help you get the idea.
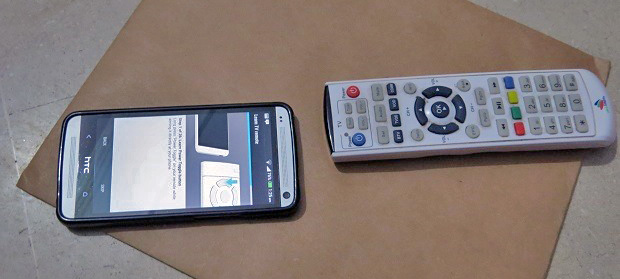
Once the button setup is complete, your HTC One is ready to control the device remotely. Give it a try – it’s actually a lot of fun surprising people that you can control stuff with your phone, especially if it’s located in a public place.
Got any more helpful tips for us in this regard? Leave us a comment below.
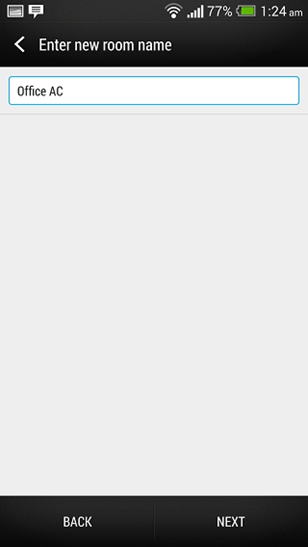
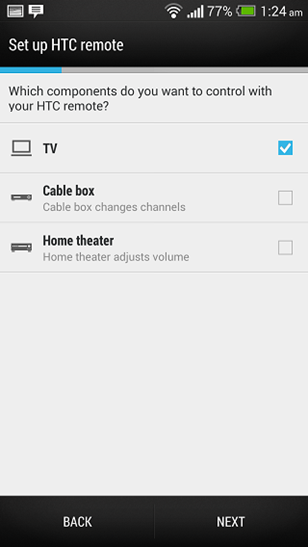
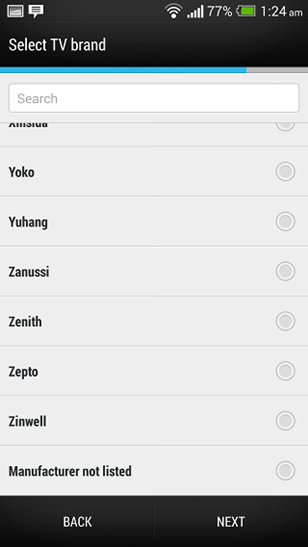

Could i do this to control a HDMI switch that has a IR remote control?
I’m not sure if I was doing it wrong but it keeps saying “learning failed” when I try to manually set up the buttons.
Why would it be surprising when it could be done with PDAs a long time ago? I mean, if there’s any surprise, it would be the decision (a good one) to put an IR blaster in the phone.