How To Get Driving Directions On Your Lock Screen From Google Maps [iOS]
iOS supports widgets on the lock screen. App developers can add widgets to their apps and iOS users can enable them. The widgets let you access quick actions like viewing a note on the lock screen. Google Maps received an update that added a widget to accompany the app. This widget lets you get driving directions on your lock screen. You can use it while you’re in navigation mode and it will auto-scroll the directions. If you’re not in navigation mode, you can manually scroll through the directions.
Update the Google Maps app to version 4.30.0. Swipe right and go to the Search screen. Tap the ‘Edit’ button, and add the Google Maps widget. A widget appears on both the lock screen and the search screen.
Now, Open Google Maps and enter a location that you want to get to.
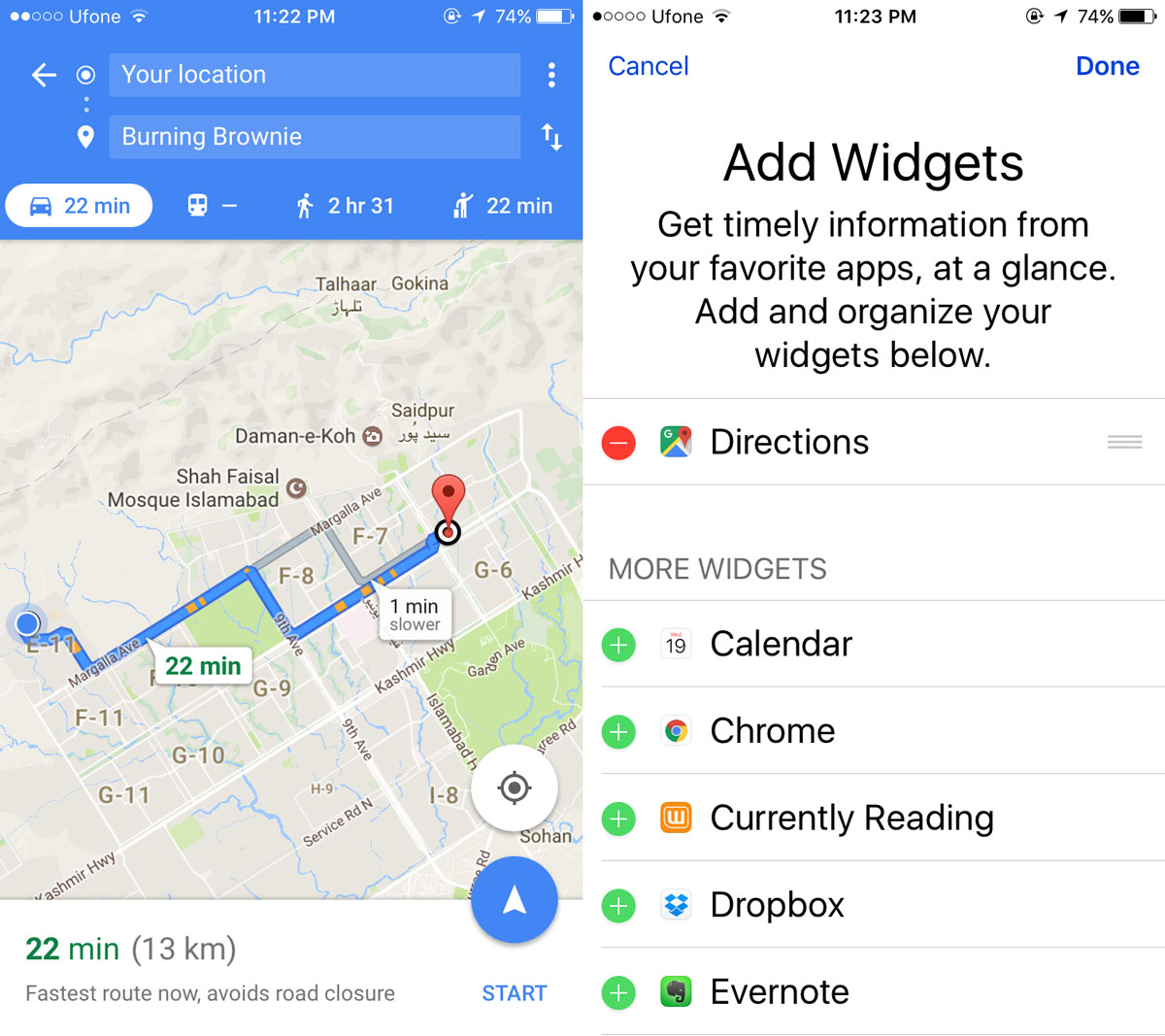
Lock your device and swipe right to go to the widgets screen. If you did not start navigation in the Google Maps app, you will simply see directions to your destination in the Google Maps widget.
If you started navigation, the driving directions on the lock screen widget will scroll as you drive. You will also see a blue bar at the top to indicate an app is using your location.
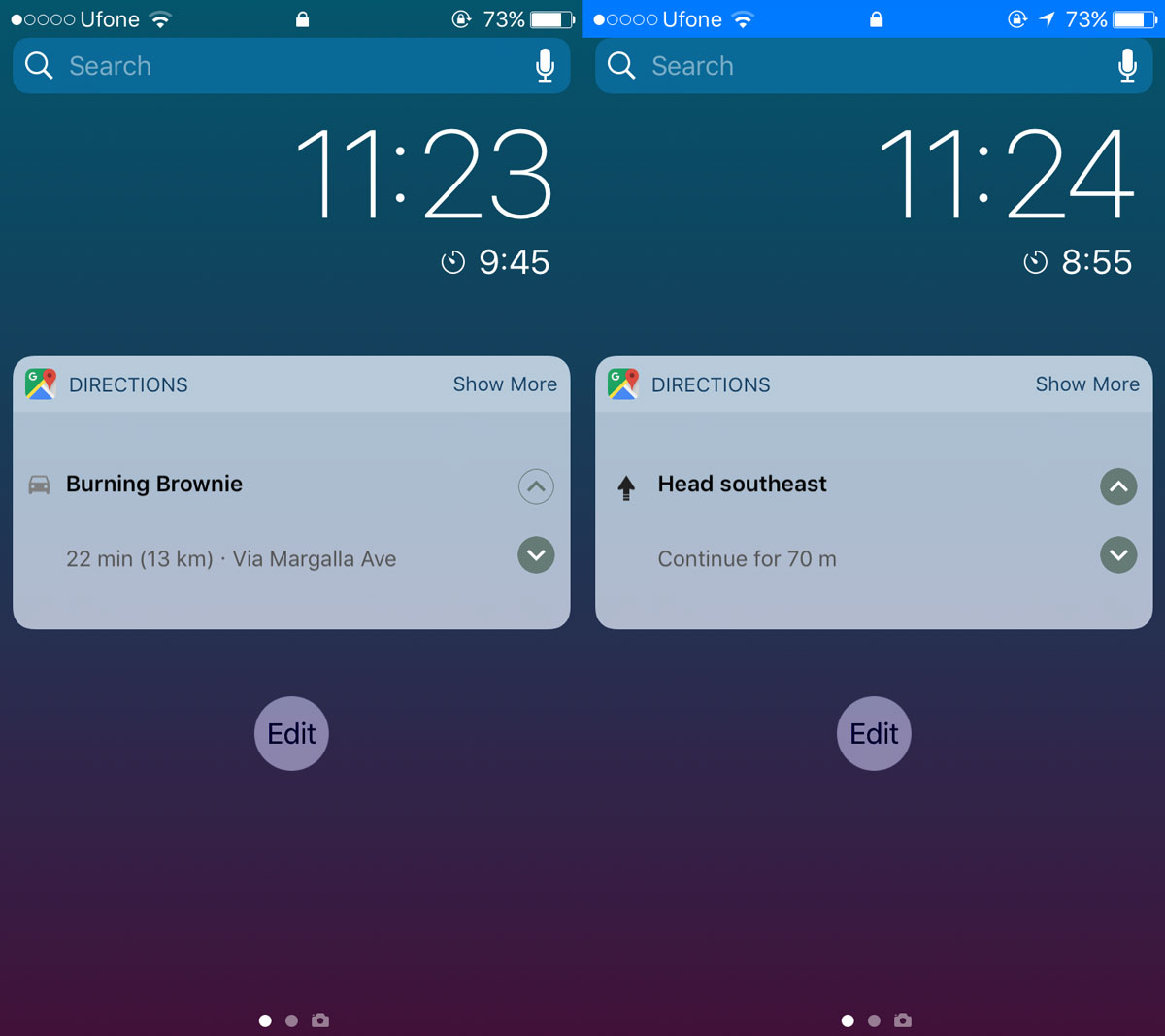
This will likely drain your battery faster than normal but, it won’t drain it any more than if you were to use the app instead of the widget. If you want to see more directions, tap the ‘Show more’ button at the top to get more than one line of directions. You will be able to see the next two turns.
Realistically, you can get driving directions on your lock screen via Apple Maps. The only question is, do you want to use Apple Maps? Granted Apple Maps has improved quite a bit since its launch. It’s no longer leading people into the middle of nowhere but it still doesn’t support directions as well as Google Maps does.
The widget is a great addition to the otherwise awesome Google Maps app. It lets users get directions on their lock screen without having to interact with their device too much. It’s also great if you just need text directions and not map based, turn-by-turn, directions that can in themselves be quite a distraction.
Of course, not everyone is a fan of iOS’ widgets. If you don’t like widgets period, you can hide them from your lock screen.
