Keka: Extract Protected Archives & Split Large Ones Into Parts [Mac]
Compressing files to reduce their size is something we’ve all done, either to save disk space, or to make it easier and faster to email them. For the Windows platform, there are a multitude of file compression applications available, and very few of them will cost you anything. Mac, however, is a different story. The default Mac archiving utility takes care of most compression formats, as does Unarchiver, a famous file compression and extraction app. However, password protected zip archives are different. Keka is a paid Mac app that handles the usual file compression and extraction functions, and can also create and open password protected files (provided you have the password; this isn’t for cracking passwords). The app supports 7Z, ZIP, TAR, GZIP and BZIP2, lets you password protect files, and split files by size suitable for writing to a CD or DVD. Keka costs $1.99 in the Mac app store, but if you want the older version of the app (which we tested), you can download it for free from the developer’s website.
Lunch the app, and select the format that you want to compress a file to from the Format dropdown. Select the compression method, and if you are compressing a particularly large file that you intend to burn to a CD or DVD, split the output file accordingly by choosing the right size. The sizes are appropriated by the storage device they are suitable for. Enter a password in the Password field, and then drag & drop the file(s) you want to compress onto the app’s icon (a rolled up armadillo, by the looks of it) on the Dock.
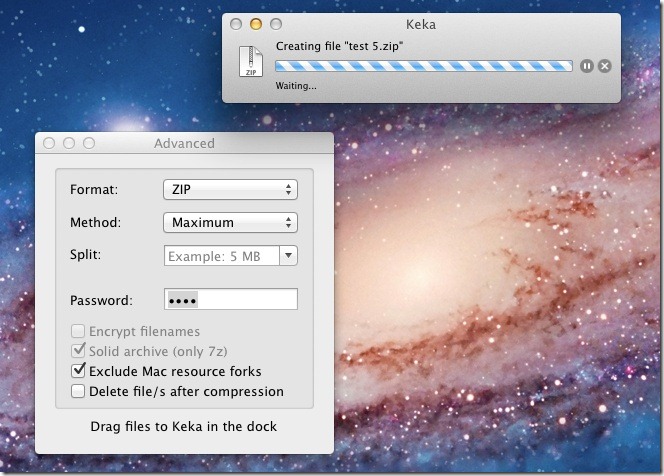
If you just want to extract the contents of an archived file, drag the file and drop it on to the app’s icon. If the file is password protected, it will ask you to enter the password to complete extraction.
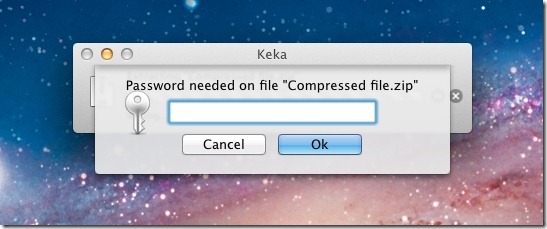
To set compression defaults, go to the app’s preferences and choose the compression format and method that the app will always launch with from the General tab. To set how the app will behave whenever a file is dropped on to its icon, go to the Actions tab in preferences, and choose to either extract file, compress files or to automatically detect what type of file it is, and perform the appropriate function automatically.
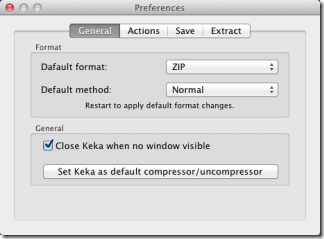
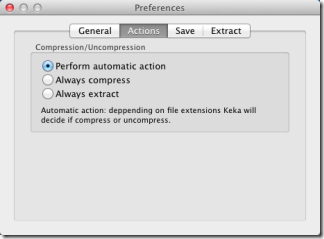
To choose if the original files are kept or discarded, and where compressed and extracted files are saved once the app has processed them, go to the Save and Extract tabs in the app’s preferences and choose to either keep or discard the original files, and to save the extracted or compressed files to the same location as the source.
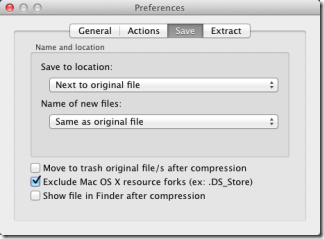
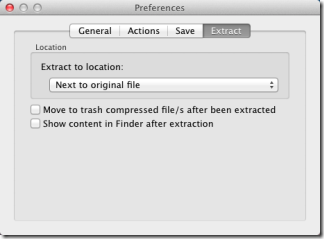
The app is a good alternative to the default archive utility because it can extract password protected files, remove clutter created by memory hogging original files, and split files into multiple portions for burning to CDs and DVDs.
