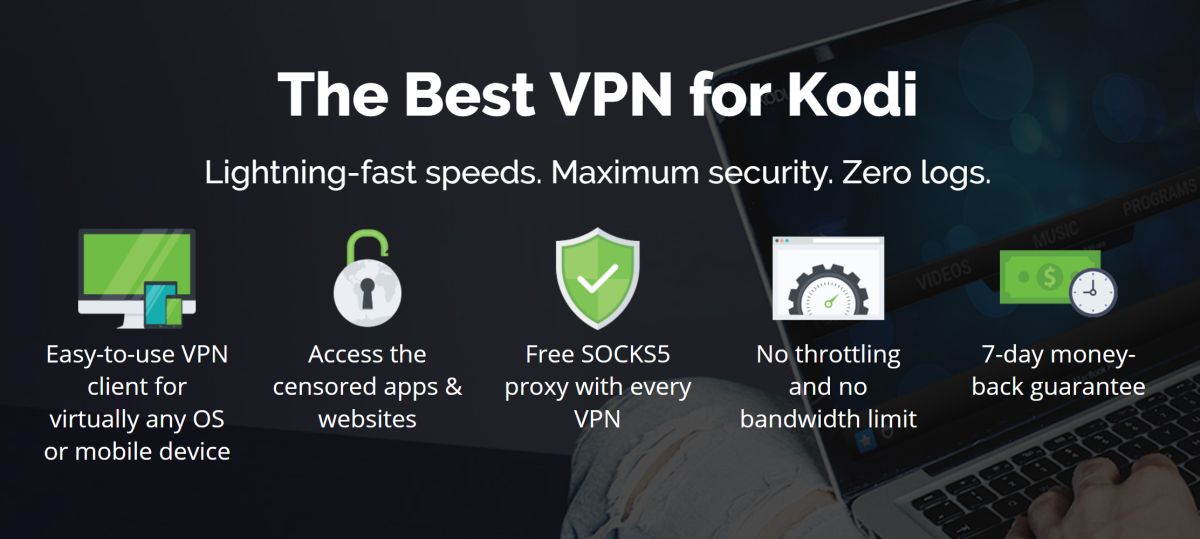How to Clear or Remove Video Cache in Kodi
One of the more common problems regular Kodi users run into is the dreaded “out of cache” message. It usually pops up while you’re in the middle of a movie, and the only solution is to stop, clear the cache, then resume. The good news is that there are a few methods available that can eliminate this nuisance altogether. Below we cover a few of the best ways to remove/clear video cache in Kodi, along with some tips to help manage cache settings in the long run.
Safe Kodi Streams with a VPN
Online privacy is a huge concern in the modern world. More people are asking questions about who can see their data, where it’s stored, and what’s being done with it. Mass surveillance is a very real issue, ISPs have been found logging and selling user information without consent. Kodi users have a few more problems on their plates, as increased scrutiny has placed Kodi and its add-ons in the crosshairs of lawmakers and politicians, which is never a good sign.
Staying safe while streaming isn’t impossible, however. The best way to do it is to use a good VPN. VPNs encrypt data and hide your identity no matter which device you’re using, creating a safe tunnel between you and the internet. We’ve made it easy to pick the best VPN by featuring a recommended service below.
IPVanish – The Best VPN for Kodi
Very few VPNs manage to deliver the right combination of speed and security that Kodi users need. IPVanish is one such service. With IPVanish you’ll have access to an incredible network of over 850 servers in 60+ different countries, providing fast, lag-free connections to and from cities around the world. This is perfect for bypassing censorship firewalls and watching geo-restricted movies. It also means you’ll have over 40,000 shared IP addresses to utilize, forming a solid foundation for online anonymity.
Privacy is another of IPVanish’s strong points. It’s easy to stay safe when your data is locked down by 256-bit AES encryption and secured by local features like DNS leak protection an automatic kill switch. Once data leaves your device IPVanish ensures it’s never seen by prying eyes thanks to a zero-logging policy that covers all traffic.
*** IPVanish offers a 7-day money back guarantee which means you have a week to test it risk-free. Please note that Addictive Tips readers can save a massive 60% here on the IPVanish annual plan, taking the monthly price down to only $4.87/mo.
Why Clearing Kodi’s Cache is Important
Caching is generally a good thing. It gives an app a little bit of free space to store frequently accessed files or even pieces of streaming video, creating a smoother, faster experience for the end user. Things can get out of hand if you’re a heavy Kodi user, however, causing crashes, error messages, and sluggish performance all around. Clearing your video cache can quickly put a stop to all these annoyances, especially if you’re on a limited power device like Fire TV Sticks.
Video cache is usually tied to your system’s RAM, not physical storage. This means you can’t simply look for a folder and delete its contents to clear out the cache. Instead, we’ll take a look at multiple methods to set the cache to zero and clear it using third-party add-ons.
Clear, Remove, and Tweak Video Cache Using Ares Wizard
Ares Wizard is one of the most full-featured and useful tools you can install on Kodi. Not only does it provide an easy add-on and repository installer/uninstaller, but it also comes with maintenance, backup, and tweaking tools that help you fine tune Kodi for optimal performance. One of its best features is the ability to automatically adjust video cache to be as large or small as you like. all with a few quick clicks!
To begin, follow our Ares Wizard installation guide to get the repository and add-on set up on your system. It will only take a few moments. Afterwards, proceed with the steps below.
How to set the video cache to zero using Ares Wizard:
- Open Ares Wizard from the Program Add-ons menu.
- Click on “Tweaks”, followed by “Advanced Settings Wizard”
- Read the warning text, then click “Next” at the bottom right corner of the screen.
- Click “Generate Settings”
- Ares Wizard will automatically choose optimal settings for your cache.
- To remove video caching entirely, move the top slider all the way to the left.
- Click “Apply these settings”, then “OK” when the window pops up.
- Restart Kodi for the changes to take place.
Remove and Clear Kodi Video Cache with Simply Caz Wizard
One of Kodi’s many unofficial “wizard” programs, the Simply Caz Wizard, makes it incredibly easy to remove your video cache files without having to navigate through a ton of menus. There’s even a set of options to make cache cleaning automatic! All you need to do is install the Simply Caz repo, grab the add-on, then start cleaning.
How to install the Simply Caz Wizard:
- Open Kodi on your local device.
- Click on the gear icon to enter the System menu.
- Go to File Manager > Add Source
- Type in the following URL exactly as it appears: https://repo.cazwall.com/sc/
- Name the new repository “.cazwall”
- Click “OK”.
- Go back to the Kodi main menu.
- Select “Add-ons”
- Click the open box icon at the top of the menu bar.
- Choose “Install from Zip File”
- Select “.cazwall”
- Open the folder marked “Repository (Click Here)”
- Install the file named repository.simplycaz-####.zip
- Go back to the Add-ons menu and click the open box icon again.
- Choose “Install from repository”
- Find and click “Simply Caz Repo”
- Go to “Program add-ons”
- Scroll down and click on “Simply Caz Wizard”, then install.
When the Simply Caz Wizard is installed, you’re ready for a quick cache cleaning. You can actually do a lot of customization with this wizard, but for our purposes we’ll just clear the video cache and be on our way:
- Run Simply Caz Wizard from the program add-ons menu.
- Select “(Simply Caz) Maintenance”
- Go to “(Simply Caz) Cleaning Tools”
- Select the “Clear Cache” option
- Confirm the cleaning in the window that pops up.
Configure Kodi’s Video Cache Manually
While clearing and removing bloated video cache is important, setting things up for efficient streaming can be just as effective. You can even stop Kodi from creating video caches altogether! Ready to get your hands dirty with some xml file editing? Kodi stores most of its options in plain-looking files that are easy to open and modify. You don’t need any additional add-ons or extensions, just a settings guide and a good text editor.
The method outlined below should only be attempted by advanced users. It’s generally faster and safer to use the guides above to edit and clear your cache, so enter at your own risk.
- Close Kodi, then locate Kodi’s data files by navigating to the folder for your platform:
- Android – Android/data/org.xbmc.kodi/files/.kodi/userdata
- iOS – /private/var/mobile/Library/Preferences/Kodi/userdata
- Linux – /home/[your username]/.kodi/userdata
- Mac – /Users/[your username]/Library/Application Support/Kodi/userdata
- Windows – C:\Users\[your username]\AppData\Roaming\Kodi\userdata
- Look for a file named advancedsettings.xml. If you don’t see it, skip to the instructions below for a guide on creating one from scratch.
- Change the following three values to numbers better suited to your system. You can use our platform specific recommendations below, or create your own based on the data in the official Kodi wiki:
<buffermode>
<memorysize>
<readfactor>
- Save the file and exit.
- Start Kodi and enjoy your streamlined video cache settings!
Optimized Manual Cache Settings
The settings below will reduce the amount of video cache Kodi creates, eliminating the need to clear it on a regular basis. Note that there are two separate blocks of code to use, one for PCs and any hard drive based system, and another for low storage and flash storage devices such as Amazon Fire TV, Fire TV Stick, Apple TV, smart TVs, and Android TV set top boxes. Using the PC settings on the wrong device will likely cause Kodi to crash. For more information about the options used, see the official Kodi wiki.
How to create advancedsettings.xml for Kodi on PC:
- Create a blank file named advancedsettings.xml. Make sure it doesn’t have another extension at the end. For example, if you see advancedsettings.xml.txt or advancedsettings.xml.doc, this method won’t work.
- Open the xml file in a text editor.
- Paste the following code exactly as it appears:
<advancedsettings>
<cache>
<buffermode>1</buffermode>
<memorysize>0</memorysize>
<readfactor>30</readfactor>
</cache>
</advancedsettings>
- Save the file and close your text editor.
- Move the xml file to Kodi’s userdata folder. If you’re not sure where that is, see the section above for directory locations for the most common Kodi platforms.
- Start Kodi and enjoy your new settings.
Alternative settings for Amazon Fire TV and similar devices:
- Follow the instruction set above to create an xml settings file. You can do this on your PC and manually copy the file to your Kodi device later.
- Paste the following code instead of the code in the above guide:
<advancedsettings>
<cache>
<buffermode>1</buffermode>
<memorysize>139460608</memorysize>
<readfactor>20</readfactor>
</cache>
</advancedsettings>
- Save the file in your Kodi device’s userdata folder. If you’re not sure where that is, see above for the location.
- You may need to reboot your device to properly shut down and restart Kodi for the changes to take effect.
Don’t Use Zero Cache Settings on Amazon Fire TV, Android TV, or Apple TV
Kodi requires space to keep some video cache, the software simply doesn’t work without it. If you keep encountering the “out of cache” settings and are sick of emptying it on your own, you might be tempted to set the cache to zero and call it a day. This is especially common on low powered devices that use flash storage instead of hard drives, such as Amazon Fire TV, Android TV, and Apple TV.
When you set Kodi’s video cache to zero, you essentially force the program to use an alternate means of storage. Since the devices above rarely have enough free space to hold an entire movie, you either won’t be able to stream anything or Kodi will crash. Simply put, if you’re running the above devices or similar hardware, don’t switch your Kodi cache to zero. You’re better off leaving it at its default settings and clearing it on a regular basis.
How Safe is it to Use Add-ons and Cache Cleaners?
It can be a little scary downloading third-party Kodi add-ons and trusting them to make unseen changes to your device. The good news is most add-on developers make it a priority to deliver smart, functioning tools that are free from malware and won’t harm your system. If they didn’t, the Kodi community would never download their work! As long as you stick to reliable repositories, read warning messages, and keep your virus scanner and VPN active, you’re safe.
We download and verify all repositories and add-ons featured in our articles. We also thoroughly tested the methods outlined above to make sure they work as advertised.
Reader Suggestions for Clearing Video Cache
We covered some of our favorite methods for removing Kodi’s video cache. Do you know of a faster, easier, or more reliable way? Let us know in the comments!