Create Tables In Access 2010 Using SQL Commands
MS Access provides a number of ways to create tables and queries. Using simple SQL commands, you can create tables, queries, forms, and reports. SQL stands for Structured Query Language that is being used extensively for creating, handling and manipulating RDBMS. Its syntax is very easy to comprehend, but becomes complex when you try to handle the colossal database. In this post we will define a simple query with SQL commands, which eventually creates a simple table.
To start off with, Launch Access 2010 and give database an appropriate name. Once done, click Create.
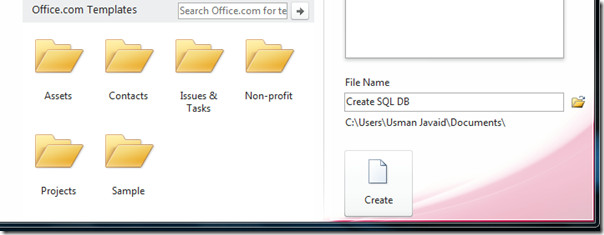
It will open a blank table, close it in order to remove it. Now, navigate to Create tab and click Query Design.

Upon click you will see Show Table, close this dialog box.
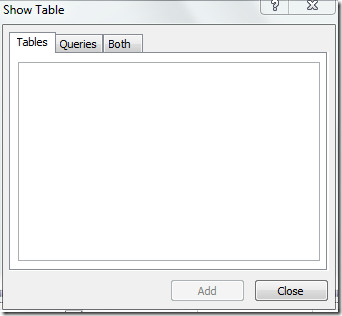
Now, head over to Design tab and click Data Definition from Query Type group.
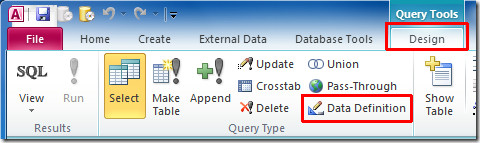
It will open Query tab1. Here, you can write SQL commands. Since we want to create simple table, we will write SQL commands to create table and important field labels with their respective data types.
CREATE TABLE Student
(
ST_ID int PRIMARY KEY,Name CHAR(255),
Course CHAR(255),
Marks INTEGER,
Grade CHAR(255),
Phone INTEGER,
Present YESNO);
In SQL commands, we started off with CREATE TABLE, this will create a table with the name specified Student. The first field label ST_ID with data type int (Integer), we have also set it as PRIMARY KEY (unique identifier and non-repetitive). The next field label Name has data type CHAR(255) or Text. The last field label Present has data type YESNO, which confines your database users to enter either Yes or NO.
As you can see in SQL commands, we have enclosed field labeling & data type section in parenthesis and placed semicolon at the end. Syntax error would erupt if you don’t comply with these standards.
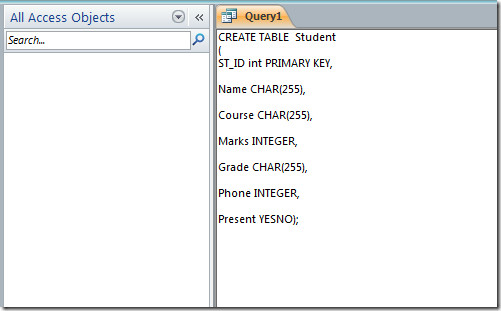
Now, save the query by right-clicking Query1 tab and hit Save. Specify an appropriate name for it.
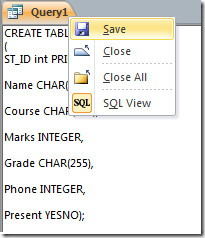
You will see the newly created query through Data Definition in the left sidebar of the database window.
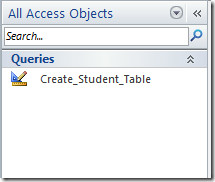
Now run this query, a message window will pop-up, asking you to confirm the action. Click Yes to continue.
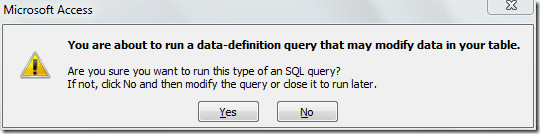
Upon click, it will do as specified in SQL command; it will create a table by the name of Student, as shown in the screenshot below.
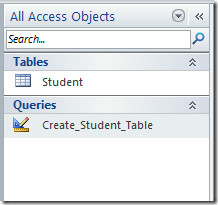
On opening newly created table, you will see all the field labels as specified in SQL commands. As shown in the screenshot below that it has all the column labels; ST_ID, Name, Course, Marks, Grade, Phone, and Present.
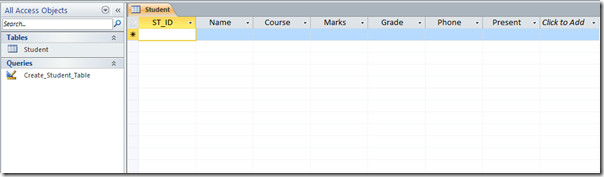
Now switch to Design view and check the Data types. Here, you can apply new constraints for table data fields and add more field labels etc.
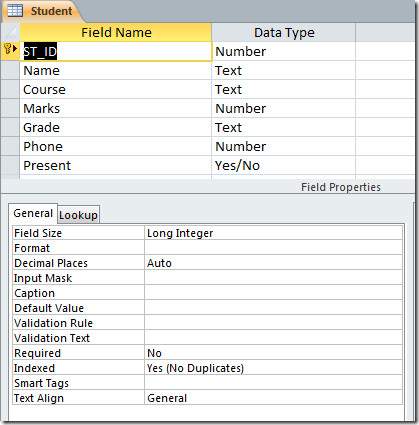
You can also check out previously reviewed guides on Import phpmyadmin database to Access 2010 & Defining Relationships and Query Interconnection

Using your suggestion above, is it possible to update the field attributes such as Required = Yes to make the field mandatory (in the script) ? Thanks!
Please could someone tell me the meaning of the label commands for Aa and ab (what is the difference?) in Microsoft Access 2010.E.G WHEN ADDING A LABEL IN FORM FOOTER OR ENHANCING
is possible to run northwind.sql (for sql server) to get this to database on access? thanks in advance
Nice thanks.
This has solved my problem … thank you 😀
Thanks a lot..really helpful
If we have Decimal number, how can I define in SQL command? I try it with Decimal, Decimal(2), Decimal(10,2), but no result.
INTEGER(10,2)
Doesn’t work.
Thanks
This is awesome, thanks!
MYDATE DATE, MYCURRENCY CURRENCY, MY BIGTEXT VARCHAR(255)
Thank you for this, the information is great. This is just what I needed. I was completely stuck on how to this, and two hours later I completed my first table. Thank you.
Thank You, I lost my way through the menu system and this post pointed me in the right direction.
Getting Error – Query must have at least one destination field.
Go to “Design” –> “Compact and Repair Database Tools”
Then you can run your query!!
SQL Datatypes and examples are clearly stated here…. Good one…
Very helpful for a beginner, thank you for sharing. God bless you.
Thanks man! Without you is wouldn’t be able to make one in SQL
Thank You, I lost my way through the menu system and this post pointed me in the right direction.
very very helpful. ut now tht i have closed the query i want to reopen it to make changes but i don’t know how to.
Great job man. It is something that really deserves to be called a true, compact and very very precise tutorial. Very elegant. Got me up and running in seconds.
Thank you Usman. This was helpful. I was struggling to get to the SQL view and this post bailed me out. 🙂
This is fantastic, I just didn’t know how to get started, nothing seemed to go that basic. Just the job, well done. Now the rest of my lecture notes makes sense.
great tutorial……thanks alot 🙂