Insert Background Image In Excel 2010
If you need to place an image on spreadsheet as background then Excel 2010 provides an easiest way around to do it. Setting a complementary image background would add up higher comprehension level for the intended audience and can provide them with visual overview of the datasheet.
Open spreadsheet on which you want to insert image as background. Now navigate to Page Layout tab and click Background button.
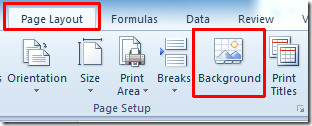
On Sheet Background dialog, select the desired picture you want to insert as background and click Insert.
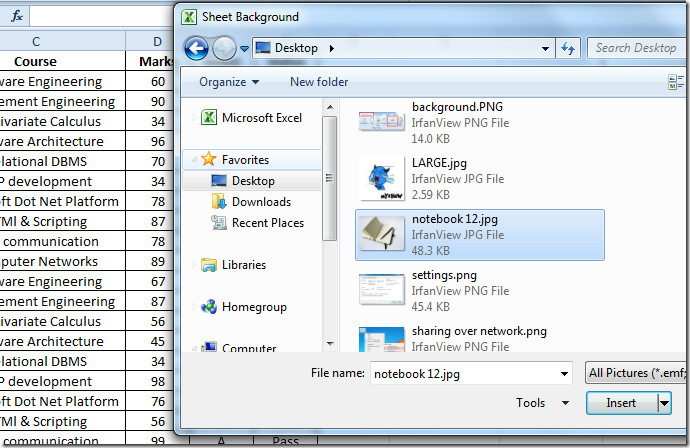
Now you will see the selected image set as background. Make the datasheet more prominent by changing font size, color, and cell borders etc.
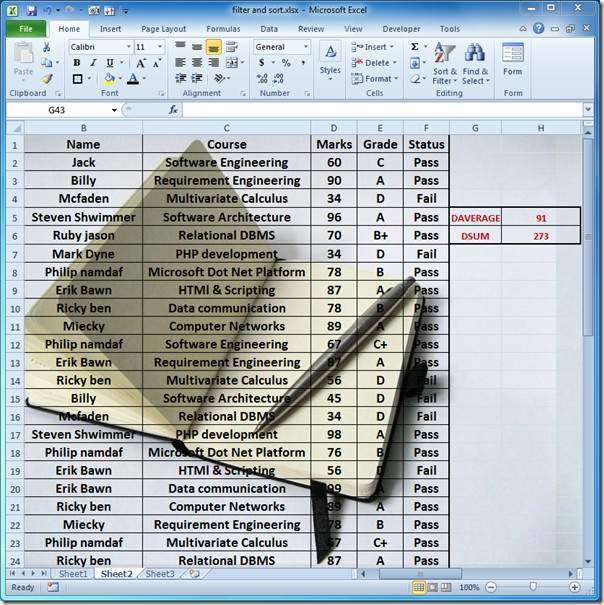
For removing background image, you just need to click Delete Background.
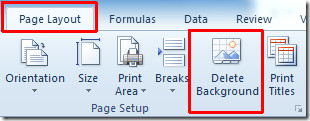
You can also check out previously reviewed guides on Hiding/Unhiding Rows, Column and Sheets and Show complete formula instead of Evaluated Result in Excel 2010.

can I send word art text to the background
OK folks, this worked for me…
1. in excel 2010 view spreadsheet in print preview
2. select page setup
3. choose header and footer tab
4. click custom header button
5. place blinking cursor in the “Center section” or Alt-E
6. click on tiny icon with mountain on it “insert picture”
7. navigate to where your picture is on your pc, select it.
8. click the tiny icon with paint bucket to Format Picture
9. click picture tab
10. for WATER MARK change color to “washout”. If picture to big then choose the size tab and change SIZE and SCALE until it fits to your liking. click OK
11. move blinking cursor in front of the &[Picture] and hit the enter key multiple times
until the picture sits on the page where you need it to.
12. click OK to return to print preview and you should see you image or WATERMARK
If that worked for you and your tired of waiting for hot water at sinks and showers everyday lookup REDYTEMP.
Well, It looks like the quickest way is going to be print the image on a blank page and then print the table on that same page after feeding it back into the printer.
Very easy. The problem is PRINTING. I can’t find anywhere to select this background to print as part of the spreadsheet??
Very easy. The problem is PRINTING. I can’t find anywhere to select this background to print as part of the spreadsheet??
this didn’t work for me. when I choose the picture, it didn’t fit into the columns like above. It spread across my entire screen.
Thanks – I could not see how to do it when it was actually in my face. You showed me the way.
How to cut picture …