Word 2010 Bookmarks
Bookmarking is an phenomena which enables you to mark-out important text or any other content. In Word 2010 you can easily add a bookmark for the important portion of the document, it could be heading, image, imported object, audio file, paragraph, etc.
Launch Word 2010 document on which you want to add bookmarks for important content.
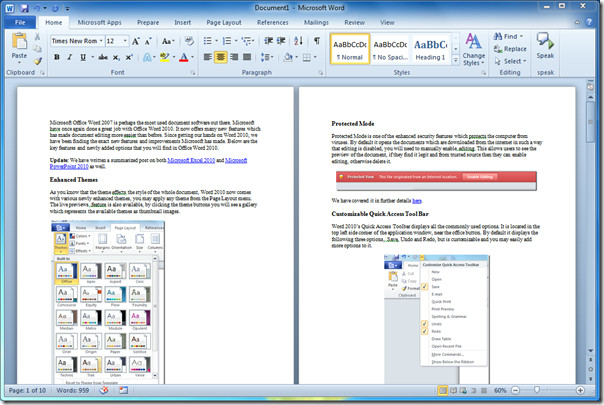
Just select the portion of document; heading, number, term, concept etc which you want to remember and navigate to Insert tab, click Bookmark.
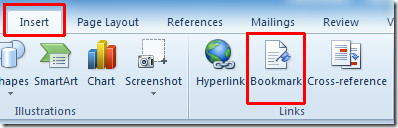
Bookmark dialog will appear, under Bookmark name specify an appropriate name for it, from Sort by: you can sort the bookmark list based on Name and Location, click Add.
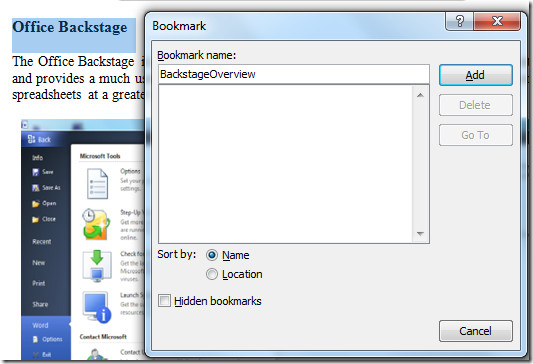
For adding another bookmarks, repeat the whole procedure to bring up Bookmark dialog. Now we will be adding a bookmark for a complete paragraph, as shown in the screenshot below.
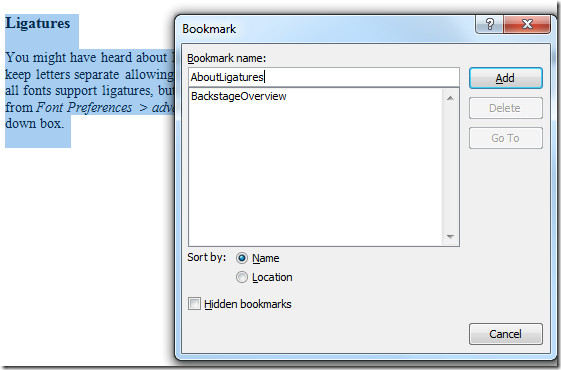
Now for navigating to the bookmarked content, just open the Bookmark dialog, from here you can also delete existing bookmarks by clicking on Delete button. Select the desired bookmark and click Go To.
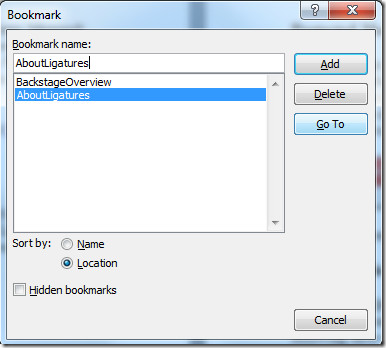
Upon click it will instantly move you to the bookmarked content.
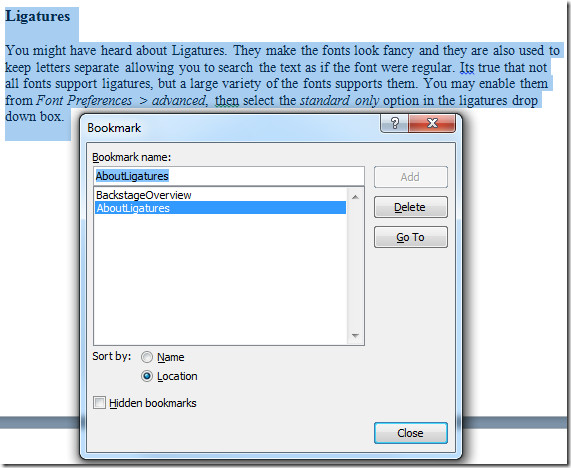
You can also check out previously reviewed guides on Securing Word 2010 Document & Using Research feature in Word 2010.

What is “Error! Bookmark not defined.”
Well …
This about the 5th site I’ve gone to for help and I still cannot get the bookmark function to work. I’ve now burned about 90 minutes on this.
After setting my bookmarks, I return to my TOC and use the HYPERLINK function to call each of the bookmarks I’ve defined. So now, each of the entries in my TOC displays as an underlined link, but when I mouse any of the entries in my TOC, my mouse pointer does not morph into pointer to indicate that link is ‘hot.’
Any thoughts? Anybody?
hold down the CTRL key and then click
To view all bookmarks in the document in MS Word 2010 go to “File -> Options -> Advanced -> “Show document content” section -> check “Show bookmarks” option”.
This is information which i was needed while surfing in internet =)
you type the name of the bookmark and you then click “Add”. It will create the bookmark for you. However, you cannot include space, numbers or special characters in your bookmarks. Enjoy!
How do I create a bookmark? the Add button is ALWAYS greyed out!
there should be no spaces if you have more than one word.