Install Windows Phone 7 Launcher on Android
WP7 Android Launcher is a free replacement Windows Phone 7 style launcher for Android that turns the home screen of your Android phone to the Windows Phone 7 Metro layout with tiles, similar to our recently featured Windows Phone 7 Metro UI for iPhone. If you envy the Metro layout of Windows Phone 7 devices and want your Android phone to have the same look when it comes to the launcher, read on for our complete coverage.
While there have been a few similar projects of bringing the Windows Phone 7 Metro layout to Android, XDA-Developers forum member moky2008 wasn’t happy with either of them so he decided to create one of his own and we found it pretty decent. It basically gives you both the Metro style home screen with tiles as well as the alphabetically organized app list.
We decided to take this launcher for a ride on our Google Nexus S. Here is our full review including a complete feature tour with screenshots.
Overview:
The scrolling experience is smooth as silk and the included sketchy icons for system apps look pretty attractive. There are quite a few differences from the UI of Windows Phone 7 however.
- The tiles aren’t live and serve as mere static shortcuts to the apps.
- You can’t have large, rectangular tiles.
- Wiping sideways to bring up the app list doesn’t work and you have to tap on the arrow button on the top-right to show it.
One thing that sets it apart from the launcher on Windows Phone 7 devices though, is landscape mode support including the compatibility with accelerometer auto-rotation. Here is a side-by-side comparison of the Metro UI running on HTC HD7 with WP7 Android Launcher running on Google Nexus S.
Features:
Tiles can be pinned to the home screen from the apps list by tapping and holding on any app in the list and selecting ‘Pin Tile’. You also get the handy option of uninstalling the app in that menu.
Once pinned to the home screen, you can tap and hold on any tile and you will be able to unpin it or move it to another location. Moving tiles isn’t exactly the way it’s done on Windows Phone 7, as it requires you to specifically select the menu option for each tile by tapping and holding on it, and once you have tapped ‘Move Tile’, you then have to tap and hold on another tile and select ‘Move here’. The process has to be repeated for all the tiles that you want to move.
The menu button brings you a few options including quick shortcuts to built-in Android features such as ‘Search’, ‘Manage applications’ and the usual ‘Settings’. We personally found the ‘Search’ shortcut both redundant (due to dedicated hardware ‘Search’ buttons on most Android devices) and non-functional (it seems to do nothing in our test) but we found quick access to ‘Manage applications’ pretty handy. There’s a ‘More’ option as well, which brings you to the settings for the launcher. Let’s review these options in a little more detail.
Change and Reset theme
While the term ‘theme’ might sound like a bunch of visual effects bundled together, the ‘Change theme’ option basically allow you to simply choose the color for the tiles. While you have a color selection dial allowing you to choose from a vast range of colors, you can’t specify the exact color of your choice and most of the colors you can choose from are too bright. However, the choice available is far greater than that in Windows Phone 7, which only allows you to change to one of the few pre-defined colors. Here are a few screenshots with different colored tiles.
The ‘Reset theme’ option just allows you to switch back to the stock blue color for the tiles at any time.
Wallpaper and Opaque background
Another difference from Windows Phone 7 here – you can either choose an opaque, black background or set a wallpaper of your choice, unlike Windows Phone 7 that only allows you to use either a plain white or a plain black background and gives you no option to choose a custom one.
While WP7 Android Launcher does not give you the option to switch to a white background, it does let you choose any compatible image as the wallpaper and that can include a plain white image if that’s what you fancy. There is one glitch that we found in the background feature when using colorful wallpapers and especially those with light or bright colors: the text for the file names in the app list is white and it becomes quite unreadable with such wallpapers. There is presently no option to change text color.
Use only apps icons
With this option, you can decide whether to use the bundled sketchy icons for some Android system apps or stick with the default icons. We personally found the bundled ones quite pretty. Here is a side-by-side comparison of the same tiles with stock Android icons and the ones bundled with the launcher.
Our Wish list:
While this launcher has plenty of features for anyone who wants a Windows Phone 7 style UI on their Android device, we still see room for improvement. A full-color palette for tile color selection would be nice, and so would be the option to select custom icons of your choice for the tiles. Support for large rectangular tiles would be great too. Live tiles would be awesome, though we understand that implementing those isn’t going to be an easy task and can live without them. Oh, and the option to choose the font color preferably for both the home screen and the apps list but at least for the apps list would fix the visibility problem with custom wallpapers. Other than that, the launcher is pretty slick.
Installation:
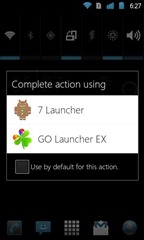
To request features, seek help or leave your feedback, you can contact the developer of the launcher at the XDA-Developers forum thread.
(https://addictivetips.com/app/uploads/2011/02/WP7-Android-Launcher.apk) Download WP7 Android Launcher
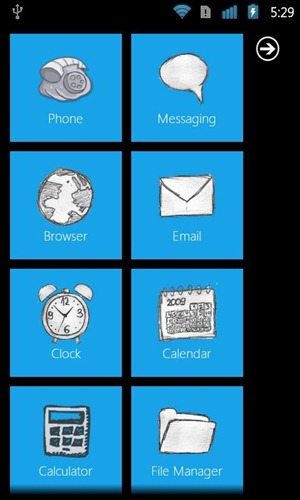
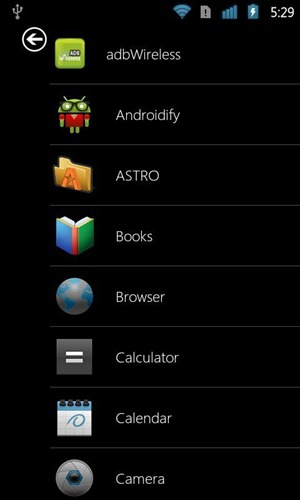
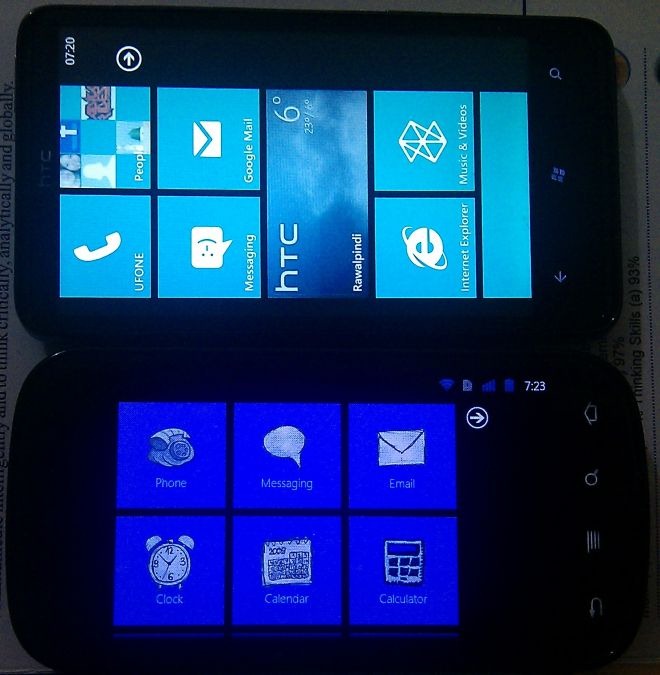
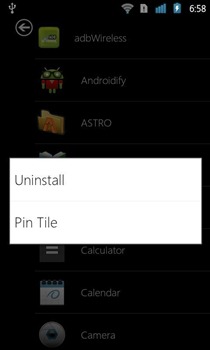
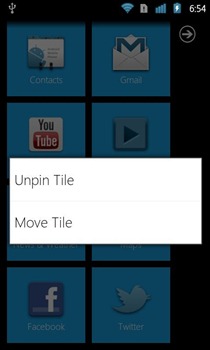
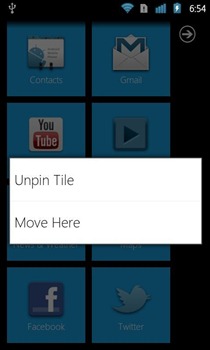
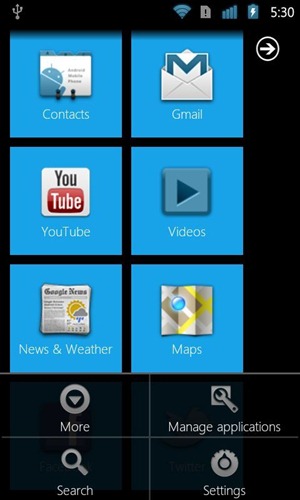
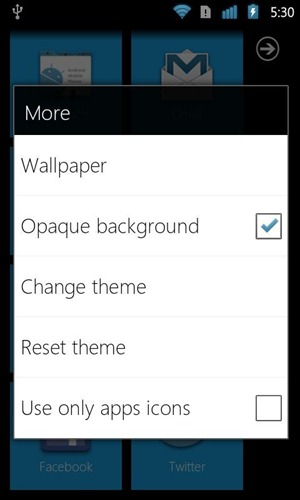
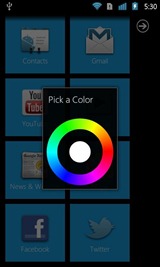
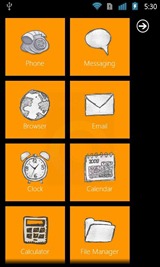
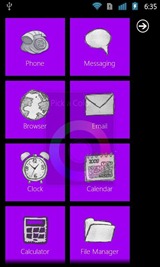
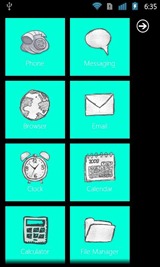
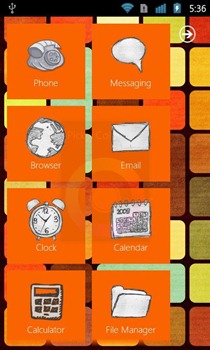
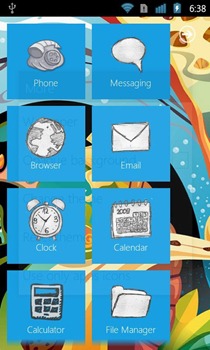

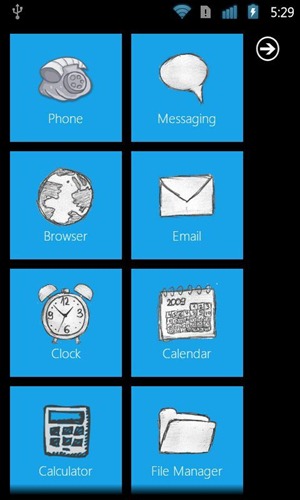
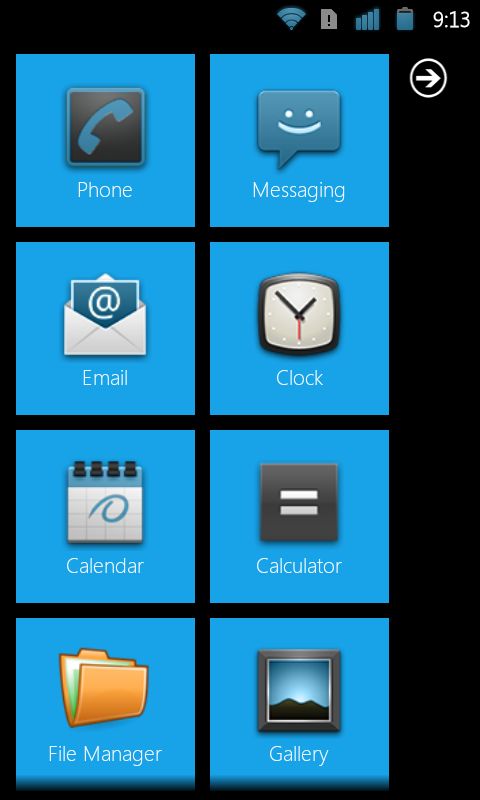

my phone says it is unsafe to install the……is dat really any threat
my phone says it is unsafe to install the……is dat really any threat
@ Wency:You need to Pin tiles to your desktop first!, you can do so by long pressing an icon in the app drawer, and then selecting Pin Tile.
The tiles aren’t showing up on my phone! I was really hoping for it to work. I hope other people have better luck!
YOU ARE A GENIUES
Hey man,
Thank you again for the review.
Fixed/added most of the futures you’ve pointed out in your review.
Added some double tile support and working on releasing live tiles.
Right now I’am trying to sort out all the bugs in the weather tile, double tile positioning, and hopefully by the end of next week i’ll release a sticky notes tile and maybe a live pictures tile . More to come in the future.