Install And Use Scribus Publisher In Ubuntu Linux
If you have to create visual communication documents for professionals or co-workers and you are not aware with graphic designing, then need not worry. You can still create very beautiful and attractive documents by using desktop publishing software. Scribus is a powerful cross-platform desktop publishing software with broad set of features. It is specially famous for its rich page layout features. It can import images, text, and supports almost every image formats. Further you can convert Scribus document to PDF format and distribute it more easily. By default, it will save all documents in .sla format.
To install Scribus in Ubuntu Linux, open your terminal and type following command in your terminal.
sudo apt-get install scribus
Now, once it is installed, running it with all set of features will require you to install ghostscript. To install ghostscript, run following command in your terminal.
sudo apt-get install ghostscript
Here you are done, get ready to enjoy the exciting features of Scribus. You can load it from Applications > Graphics > Scribus. At startup, it asks you to specify the settings like Page size, Page margin, number of pages, etc of a new document. You can also choose to open any existing supported documents.
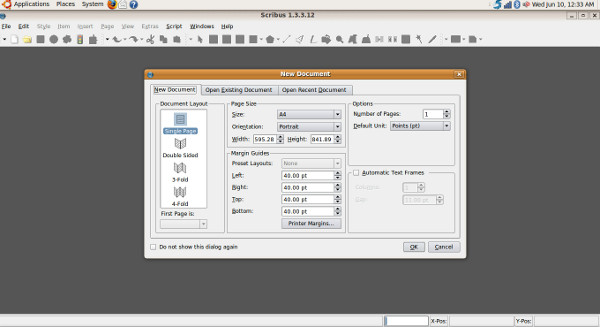
Once you specify the settings and click OK, a new document will load itself.
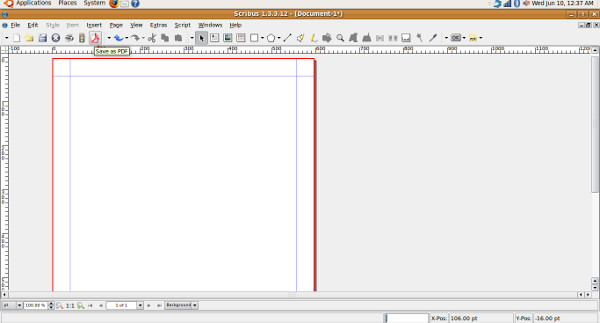
Now, lets explore some of its most commonly used options, File Menu has various basic options, such as, you can create new document, open any existing documents, save documents, and change printer settings, etc.
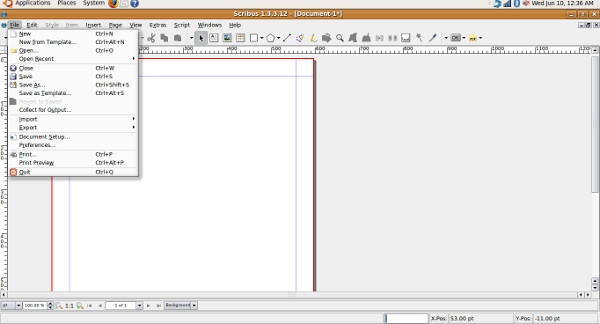
From Inset Menu, you can insert images, text, shapes, Polygon, and tables etc.
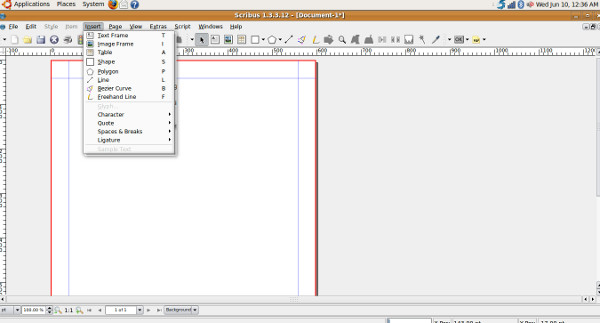
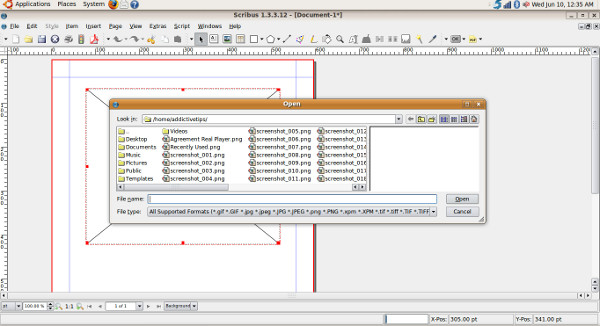
To convert this document to PDF, simply click PDF icon in the top bar.
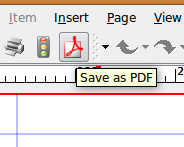
Now, specify the name and location of PDF file, choose the appropirate settings, and click Save. Its that easy.
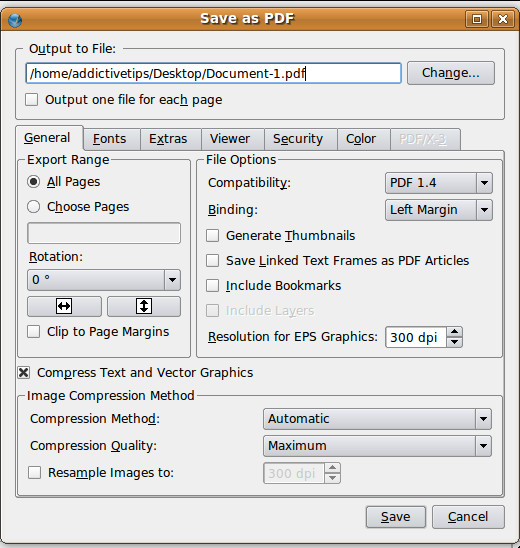
It has vast number of useful options and features, but we have only covered some basics. Enjoy!

ok thank you,i’ll try