How To Make Linux Look Like macOS
If you’ve always wanted a Mac because of the look and feel of Mac OS, but prefer Linux a good option may be to make your existing Linux desktop look like macOS. In order to make Linux look like macOS, you will need a theme, an icon pack, and a dock.
SPOILER ALERT: Scroll down and watch the video tutorial at the end of this article.
macOS Theme
A desktop theme on Linux is responsible for about 75% of how a Linux desktop looks and feels. Before choosing a dock or anything else, you’ll need to choose a Mac OS theme, and apply it. To start off this process, install the git package to your Linux PC. This package will enable you to download themes directly from Github, and other sources that use the Git protocol. Getting git is very simple, as the package is usually called “git”.
With Git installed, grab the theme files.
git clone https://github.com/B00merang-Project/macOS-Sierra.git
The most current, up to date Mac-like GTK theme for Linux is the Mac OS Sierra theme. It does a very good job at covering up a lot of Linux things, and making them more Mac-like. If the Sierra theme doesn’t work correctly for some reason, consider installing the Mac OS El-Capitan theme instead. It’s a very similar theme, and is just as extensive in the visual department.
Install Theme For All Users
With the theme downloaded from Github, install it to your system. To enable this theme at the system level, do the following:
cd macOS-Sierra
Once inside the theme directory, use the ls command to list all of the contents. Inside, notice that the theme has support for all of the major desktop environments. Specifically: Cinnamon, Gnome Shell, Unity, XFCE4, and ones that use GTK2/GTK3. After verifying that the theme files are all indeed there, use cd to go back a folder.
cd ..
Then, install the theme at the system level with:
sudo mv macOS-Sierra /usr/share/themes/
Install Theme For Single User
Don’t want to give all users access to the theme? Consider installing it for just one user instead.
mv macOS-Sierra ~/.themes
Note: if the move fails, this means that the user does not have a ~/.themes directory in it’s /home/. To fix this, go to the terminal and do mkdir ~/.themes. After creating the new directory, try to move the theme again.
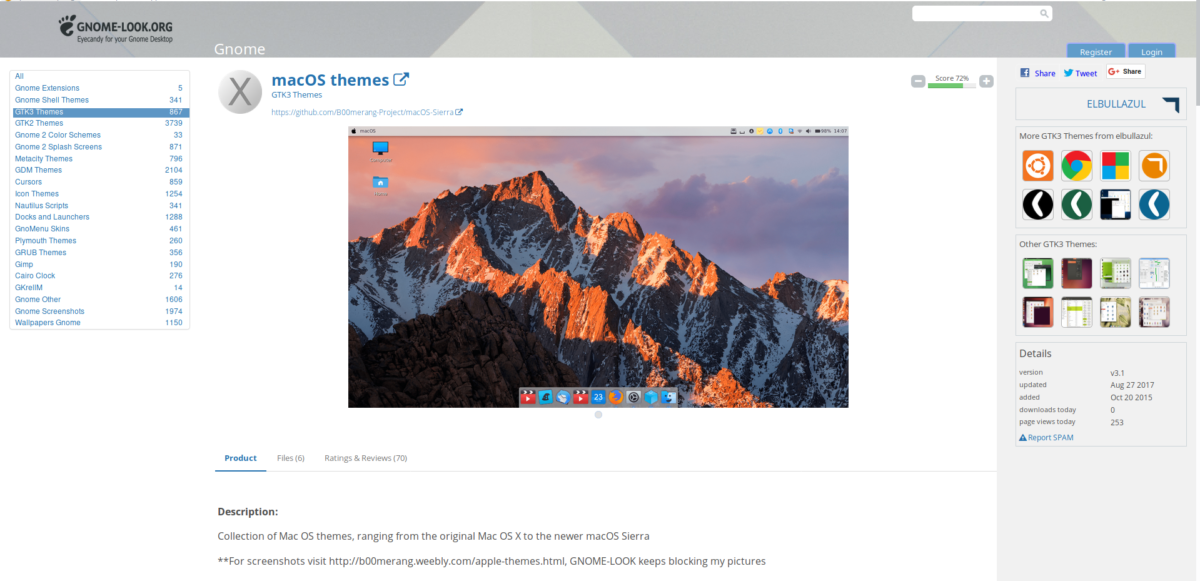
Enable Theme
After the theme is installed, you’ll need to enable it in your desktop environment. As there are so many different types of desktop environments for the Linux platform, we’ll be making this tutorial as general as possible. Select the desktop environment you’d like to make look Mac-like from the list below to learn how to apply the theme.
Do keep in mind that because the Mac OS theme is GTK based, it won’t work on desktops like LxQT or KDE, as they are not GTK.
Icon Pack
In addition to the Mac GTK theme, a change of icons is also necessary. There are many different types of Mac-like icon themes, but by far the best one to use is the MacOS icon theme pack. It goes very well with the Sierra/High Sierra theme.
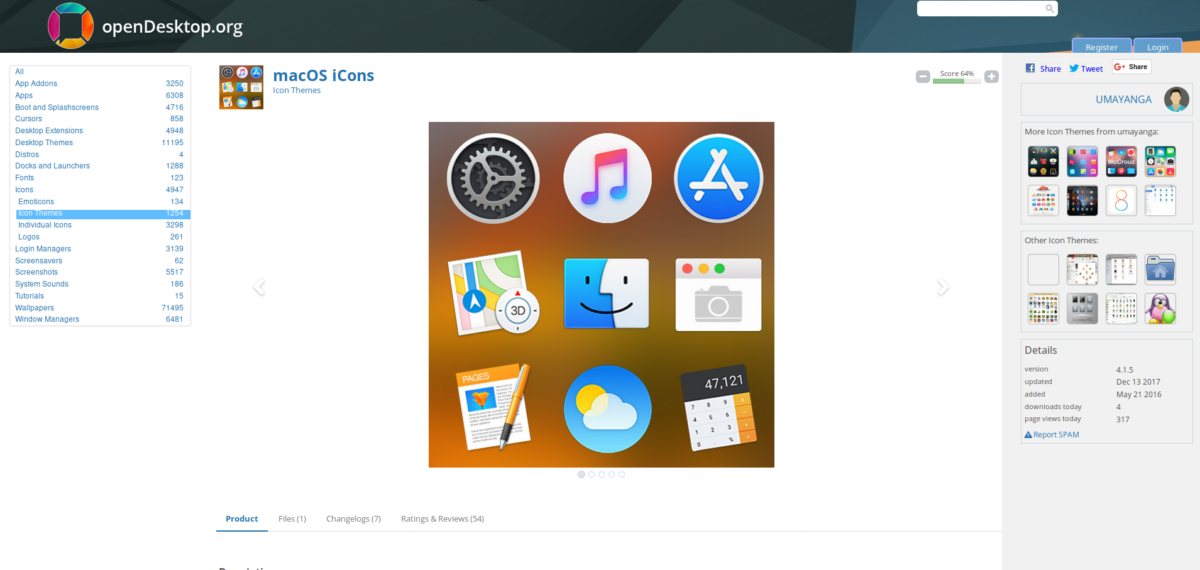
Download the icon pack, and follow our guide to learn how to install icons to Linux. Be sure to also refer to the links above to learn how to apply the icon theme to your desktop environment.
What Desktop environment is the most Mac-like?
All of the GTK-based desktop environments on Linux have the potential to look “Mac-like”, but by far the one that has the most potential is Cinnamon. The main reason is that it’s modern, but traditional. It has a lot of high-quality visual expects that users come to expect on Mac OS, and thus it’s a great starting point.
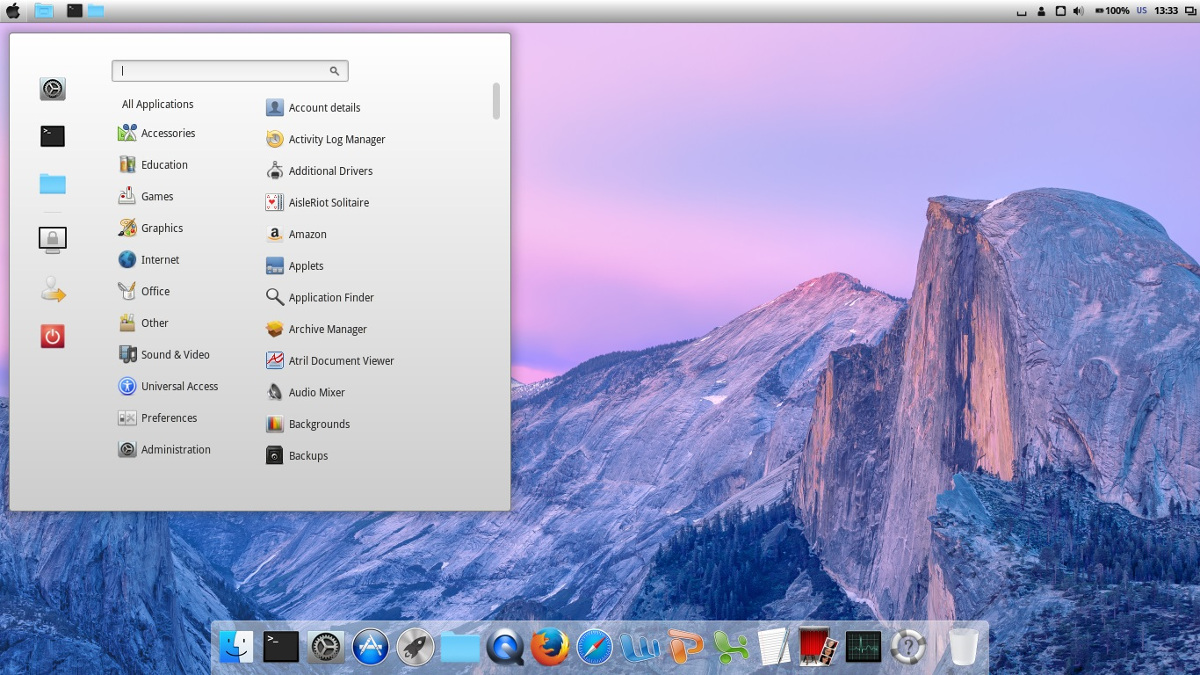
Don’t want to use Cinnamon? Another good starting point is Mate or XFCE4. They have GTK3 support, and have the potential to be modern. In addition, these two desktop environments, when paired with the Compton X window compositor, can look modern like Cinnamon does.
Note: be sure to drag your panel to the top of the screen, and remove the “window-list applet”, as that is how it looks on Mac OS.
Setting Up The Dock
There are many docks to choose from on Linux, but in this situation it’s best to go with Plank. This is because it’s simplistic, and can easily mimic the look of the Mac OS dock. In addition, the Mac OS Sierra theme installed earlier has a Plank theme. This will ensure that the dock matches the theme entirely.
Here’s how to install Plank:
Ubuntu
sudo apt install plank
Debian
sudo apt-get install plank
Arch Linux
sudo pacman -S plank
Fedora
sudo dnf install plank
OpenSUSE
sudo zypper install plank
To ensure that Plank starts when you log in, it’ll need to be auto-started. The fastest way to do this is to make a copy of the plank.desktop file from /usr/share/applications, to ~/.config/autostart.
cp /usr/share/applications/plank.desktop ~/.config/autostart chmod +x ~/.config/autostart plank.desktop
Changing Window Controls
One major thing about Mac OS is the fact that the window control buttons are on the left, rather than the right. Each desktop environment is different. In some, you may be able to move the window control position from right to left in appearance settings. In others, commands are necessary. For best results, refer to the customization pages for your desktop environment above, and use it to see if there is any way to move the window controls.
Otherwise, do:
gsettings set org.gnome.desktop.wm.preferences button-layout close,minimize,maximize:

The best Mac OS look alike potential has Plasma and no other gtk desktop comes even close (aside Unity).
There is fully working global menu (qt, gtk apps + libre office) with dynamic titlebar, window buttons and dynamic panel (latte dock) making it most configurable setup and thus having most mac alike setup.