Three Ways To Mount/UnMount ISO Images In Ubuntu Linux
There are various tools in Windows that allow you to mount ISO image files easily, we have covered few of them here. But in Ubuntu, using the right tool can be a difficult task. There are a lot of tools that allow you to mount an image to the CD/DVD Drive, but what if you want to mount them to any specified folder and that too quickly? Below, we have covered two methods to mount and unmount the ISO image file quickly.
Method 1: Using Gmountiso
Gmountiso is a free tool to mount ISO images, you can install it by running the following command in your terminal.
sudo apt-get install gmountiso
Once installation is complete, it can be loaded from Applications > System Tools > Gmount-iso. One reason we have chosen Gmount over other tools is because it has the most easy-to-use interface and mounting/unmounting requires no more than two clicks. First open ISO image file, then select Mount Point (location to mount this file) and Click Mount.
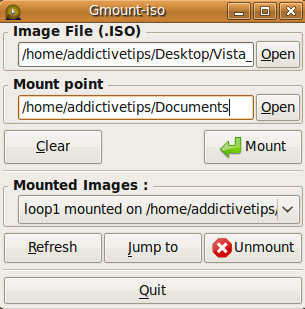
To unmount any image, select it from the list and press unmount.
Method 2: Using ISO Master
ISO Master is a commonly used program to play with ISO Images. It is used to add, extract and delete files and folders to an ISO Image. To install it, go to Applications > Add/Remove, choose ISO Master from list of available programs and press Apply Changes .
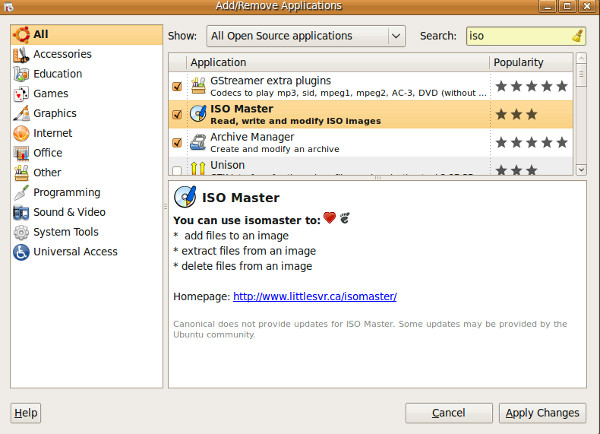
Once installation is complete, you can load it from Applications > Sounds & Video > ISO Master.
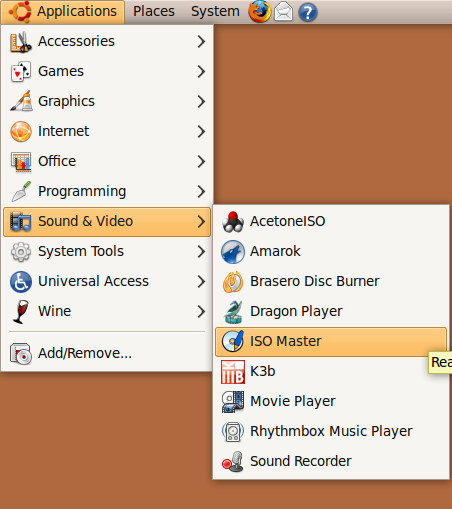
Here is screenshot showing how it looks like.
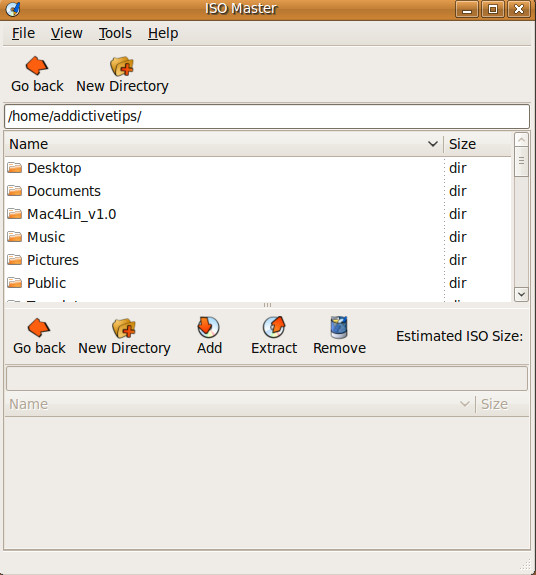
Now, to open ISO Image, go to File > Open and select the ISO Image. You will be able to see its contents in bottom window of ISO Master.
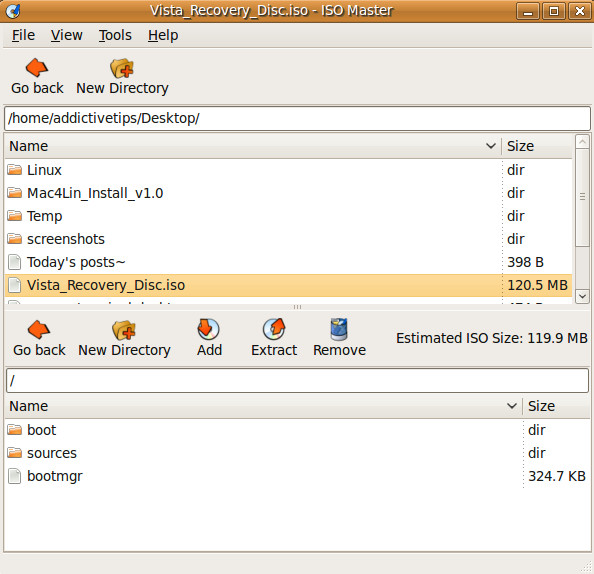
Now, to add some file or folder select the particular file or folder and click Add.
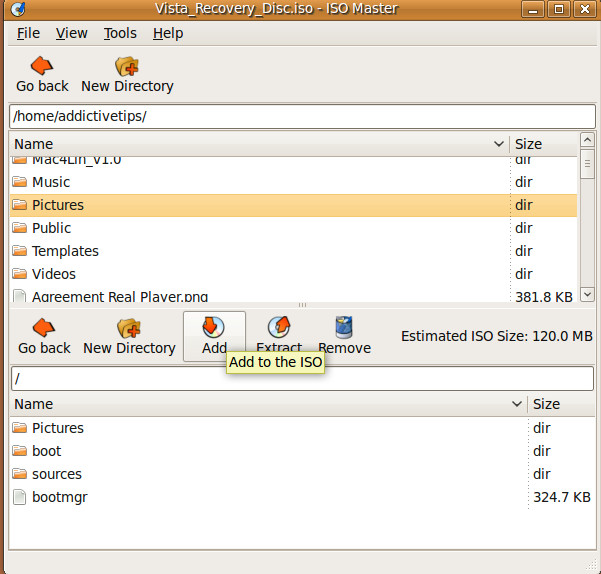
Similarly to Remove some file or folder, select the particular file and folder from bottom window and click Remove, and to extract contents of ISO Image click Extract.
Method 3: Using Terminal
With this method you can mount/unmount the ISO image using Terminal. Open terminal and type the following command to mount a file named test.iso located at desktop to /home/addictivetips/Document.
sudo mount /home/addictivetips/Desktop/test.iso /home/addictivetips/Documents/ -t iso9660 -o loop
To unmount an image, type the following command
sudo umount /home/addictivetips/Desktop/
That’s all. Enjoy!
