How to collapse/expand tab groups in Chrome
Tabbed browsing changed the way users browse the internet. With tabs, users are able to switch between different pages they have open without having to switch between windows.
Tabbed browsing has been great but lots of users open one too many tabs, and often they’re opened across multiple windows. Tab management in modern browsers is often a challenge not just in terms of keeping things organized but also when it comes to managing system resources.
Collapse/expand tab groups in Chrome
Chrome introduced Tab groups a while back. At the time, this feature was simply a visual method for grouping tabs. Tabs within a group were bundled together via a color-coded border.
Tab groups are still an experimental feature and the visual is nice for keeping track of related tabs but if you want to be able to manage tab groups, you should enable the collapsing and expanding tab groups.
Enable collapse/expand tab groups
In order to collapse/expand tab groups, you must have tab groups enabled. These steps cover both enabling tab groups and enabling the collapse feature for them.
- Open Chrome.
- Enter the following in the URL bar and tap Enter.
chrome://flags
- Look for the following two flags using the search bar.
Tab groups Tab groups collapse
- Open the dropdown next to each flag, and select Enabled.
- Relaunch Chrome.
- Once Chrome relaunches, open a few tabs.
- Right-click a tab and select Add tab to group.
- Give the group a name.
- Add at least two tabs to a group.
- Click the tab group name to collapse the tabs in it.
- Click the tab group name again to expand the tabs.
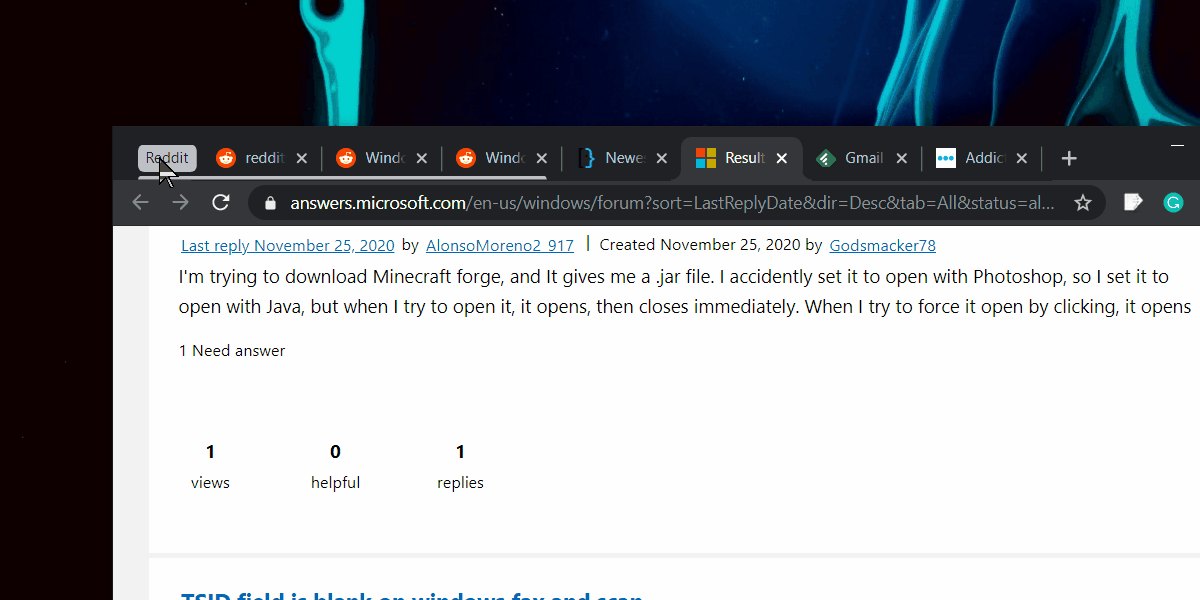
Offload collapsed tabs in Chrome
Collapsed tabs are easy to expand and, depending on how you browse and work, you may need the tabs to be readily available at all times. However, if you’re okay with the tabs in a group reloading when the group is expanded, you should enable tab freezing.
- Open Chrome.
- Enter the following in the URL bar and tap Enter.
chrome://flags
- Look for a flag called Tab Groups Collapse Freezing.
- Open the dropdown next to it and select Enabled.
- Relaunch Chrome.
- When you collapse a tab group, the tabs will be offloaded.
Why offload tabs?
If you’re wondering why tabs need to be offloaded, it has to do with freeing up system resources. Chrome takes a massive toll on the system resources and reducing the number of open tabs is the only way to keep Chrome under control. It will allow the browser itself to run more smoothly. Be warned that you may lose unsubmitted form data this way.
