How To Set Tab Specific Zoom Levels In Chrome
Chrome has a zoom feature that applies to all tabs you’ve got open. It’s universally applied to all tabs from the same domain that you have open. Once you’ve zoomed in on a page and you can’t zoom in on a per-tab basis. This is problematic for users who might need to zoom in on certain pages that are difficult to read but not on others. Some users selectively use zoom because they have a visual impairment while some websites make it necessary to use because they are designed poorly. It is, therefore, annoying when you have to zoom in all tabs from a particular domain instead of just the one you need. To remedy this, you can use a Chrome extension called W Zoom that lets you set zoom levels in Chrome on a per-tab basis.
Install W Zoom and it will add a magnifying glass icon next to the URL bar. Before you start using it, make sure you’ve set the zoom level in Chrome to 100%. To do so, hit Ctrl+0 or click the hamburger icon in the top right corner and set the value in ‘Zoom’ to 100.
Navigate to the tab you want to zoom in/out of and click W Zoom’s icon. In the pop-up that opens, select the ‘This tab only’ option and then set the zoom value to whatever you need it to be.
If you want to zoom in, set a value that is greater than 100% i.e. 110% or use the plus button to increase it. If you want to zoom out, set a value that is less than 100% i.e. 90% or use the minus button to decrease it.
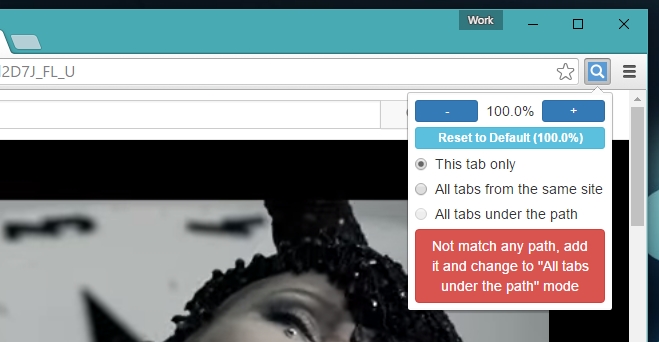
You can use W Zoom to automatically zoom in all pages that originate from the same domain. If you’re browsing a website that is hard to read but you will likely be reading multiple pages of the same domain, the ‘All tabs from the same site’ option will make it so that any page from that website, regardless if it is opened in the same tab or a new one, is zoomed in. This option mimics the zoom feature in Chrome.
The ‘All tabs under the path’ option will automatically zoom in all pages from a particular domain that you’ve set in the extension’s option. To set the domain, go to the extension’s settings. In the ‘Per-path’ tab, enter the URL you want to zoom into and set the zoom level. To automate this, i.e., make it so you don’t have open the extension’s UI to set zoom, go to the ‘Basic Setting’ tab and set default zoom mode to ‘Zoom tab according to per-path basis’.
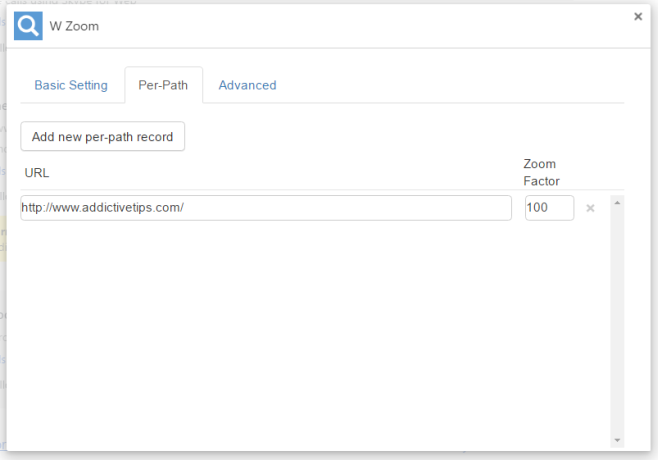
The basic settings also allow you to select how a tab is zoomed i.e. in what ratio, by what incremental difference, or how big the incremental zoom is in steps when you use the buttons.
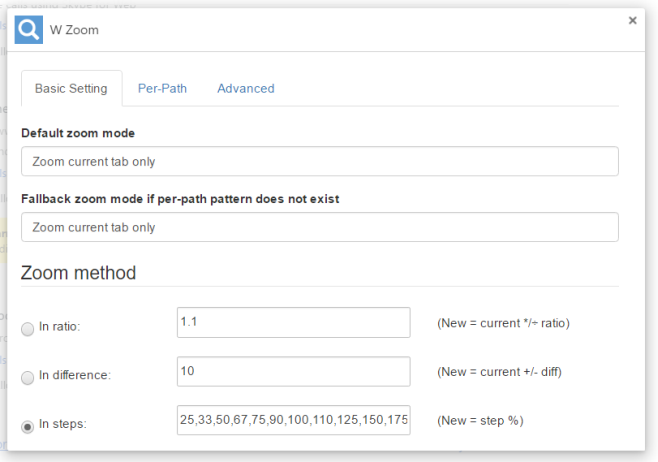
W Zoom is an excellent extension that provides every single setting you might require in a zoom-in tool.
Install W Zoom From The Chrome Web Store

Also try an extension called “Per Tab Zoom” which allows to customize the shortcut CTRL+MOUSEWHEEL and a few others so that it performs per-tab zoom instead of per-domain zoom.
Web Store link:
https://chrome.google.com/webstore/detail/per-tab-zoom/dnhodapkogdjinogphlafimejpmahoam
Searched over 2 hours to finde something like this… just found W Zoom on my own and opened this site as next to test it… and now i’m reading here the instructions. Hahaha. Life knows how to be a cringe jerk.
But totally gonna add this website to my favorites. could be helpful in the future.
This feature is already there in my chrome without having to install w zoom extension
感觉很不错的样子!