Search Bookmarks From The Chrome URL Bar Without An Extension
Chrome’s URL bar, or rather the OmniBar as it’s called is more than just a search bar or a simple URL bar. When you type anything in the URL bar it searches your history as well as your bookmarks. That’s why it’s the Omnibar. That said, if you want to exclusively search your bookmarks you have to go to the bookmarks manager or go through the folders on the bookmarks bar. An alternative is to perhaps use an extension that will let you search bookmarks or, you can add bookmarks as a search engine in Chrome and get it done without needing an extension. Here’s how.
Chrome lets you add search engines; these can be search engines or websites like Wikipedia and YouTube. To add bookmarks as a search engine go to Settings from the hamburger button at the top right and click ‘Manage search engines…’ and add a new search engine. You can name it anything you want though Chrome Bookmarks makes sense. Next set a keyword for it. It’s best to use a single letter if it’s available. Finally, in the URL field, paste this;
chrome://bookmarks/?#q=%s
and you’re all done.
Click inside the OmniBar and type in the keyword you set for the search engine, hit Tab when the prompt appears and then enter what you want to search for. The search results open in a new tab in the Bookmarks manager.
That’s all it takes. It searches both bookmarked links and folders though it isn’t very great at searching bookmarks by title.
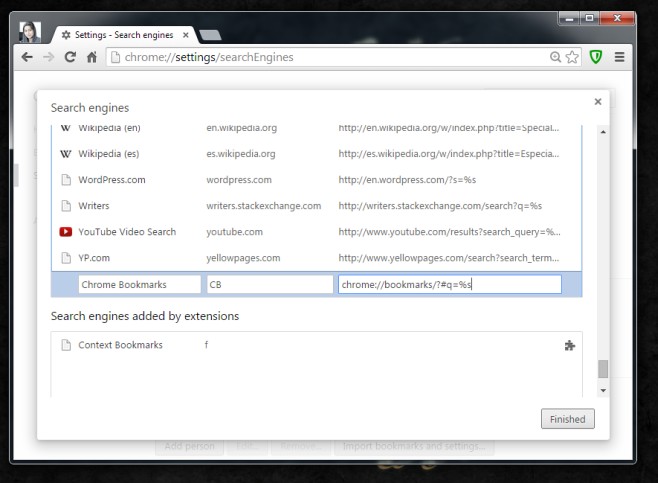
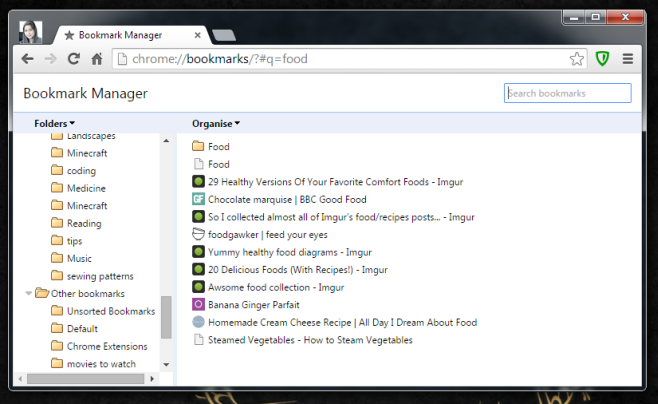

You are the hero! <3
Helpful start. Now to narrow our seach of content to what is in those links only.
nicely done, I like it
good idea