OpenWith Enhanced Adds More Features To Windows 7 ‘Open With’ Dialog Box
The Open With dialog in Windows right-click context menu instantly opens a file in a selected program and sets default program association. This ensures that the selected file automatically opens with the pre-defined application. For example, if you were to associate all Mp4 files with VLC Player, then the next time you open a video in Mp4 format, it will automatically open with VLC. Despite being an essential part of the Windows operating system, the Open With feature still lacks many enhancements which can make it more useful. For example, it would be nice to be able to get suggestions for known and unknown file types within the Open With dialog and to disable file associations temporarily rather than completely binding them with another application.
OpenWith Enhanced is designed to replaces the standard Windows Open With dialog box with a more advanced window, which provides in-depth information about file associations and allows removing or disabling them. When an item is selected using the Open With option, additional suggestions are also provided by OpenWith Enhancer to install programs which may be more suited for the specific file type. It displays installed and uninstalled applications separately, so that you can easily identify the ones you have access to. If you choose a non-installed application, you are redirected to the developers website to download it. Additional options allow changing icons associated with each file type and purging Open With menu from unwanted applications.
Once OpenWith Enhanced is installed, the extra features are displayed in the ‘Choose Default Program’ dialog window where you are provided with a list of recommended programs which can be used to open the specific file type. Applications not installed on your computer are highlighted in red color.
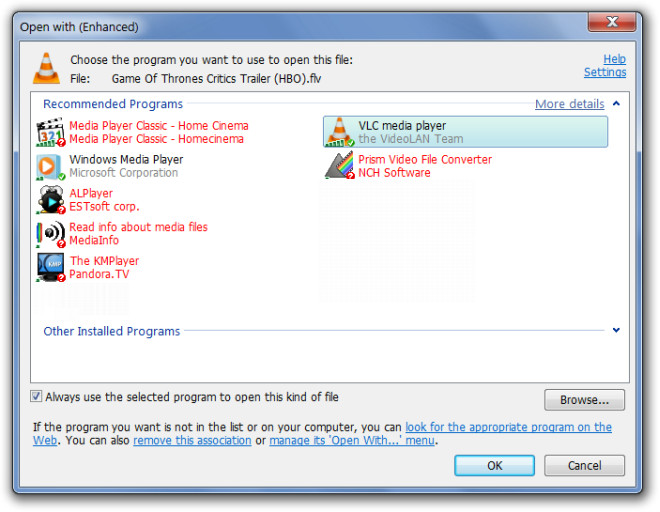
In case you wish to install a suggested application, click on its icon. This will provide you with the option to either get redirected (via your default browser) to the developers website or to open the executable file from your local hard drive.
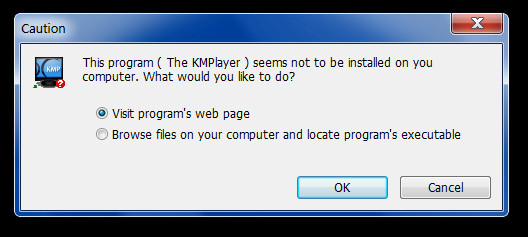
To disable the current association temporarily, click on the applications name (from Choose Default Program dialog box). A new window will pop-up where you can disable application association with the file extension, remove it from the registry, and to completely disassociate the file extension and the selected program.
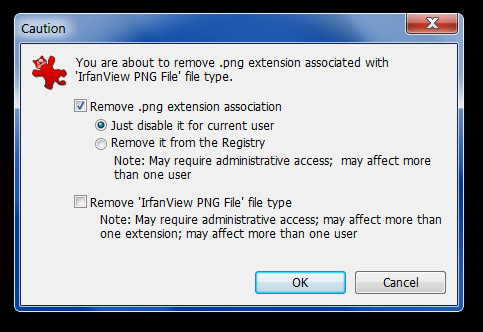
OpenWith Enhanced has plenty of other options, such as, changing icon associated with each file type
OpenWith Enhanced works on Windows Vista and Windows 7, both 32-bit and 64-bit OS are supported.

I would to say here that it seems to be tiny modification in the OS but really useful.
Nicely covered. Great tip.