Bring Back The Start Orb/ Menu To Windows 8 Using ViStart
If you have downloaded and started using Windows 8 Consumer Preview, you must have noticed and greatly missed the Start Orb of Windows 7. Microsoft has decided to make the infamous Windows Start Menu a thing of the past and replace it with the flashy and colorful Start Screen. But as they say, old habits die hard, and while using Windows 8, more than once have we longed for the Start Orb. Getting used to the new Start Screen will surely take some time. Till you get used to working with the Start Screen, you can use a useful little tool called ViStart that adds a Start Orb and brings the Start Menu to Windows 8. Originally, this application was meant for Windows 7, so it has some issues on Windows 8. Read on to find out about the pros and cons that ViStart brings to Windows 8.
The application is pretty easy to install, and as soon as the installation process is complete, you can see the familiar Start Orb in the left bottom corner of your screen. However, that’s also when you encounter the first issue, that is, the Orb partly covers the first Quick Launch icon or the application icon in the taskbar. All the menus available in Start Orb of Windows 7 are available in Windows 8, enabling you to easily access installed applications.
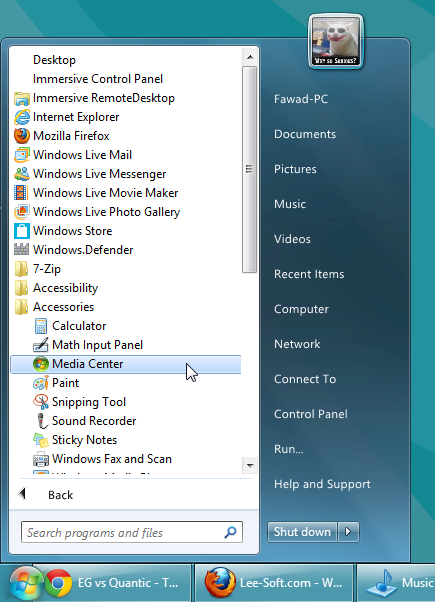
Other than the graphic issue, installing ViStart disables the default screenshot taking feature of Windows 8 with the Windows + Print Screen hotkey, and you cannot access the Start Screen with the Windows key. Basically, the application sort of hijacks the Windows key to open the Start Menu instead of performing the default functions of Windows 8. If this isn’t enough, another huge turnoff of the application is that it installs a registry scanner without giving any options to disable it during the installation. So, if you want to get the Start Orb in Windows 8, it sure is going to cost you a lot. Nevertheless, if you really want the Start Orb and Menu in Windows 8, this is one solution.
Know any other methods that would work? Make us aware in comments below.
If you want to know why Microsoft decided to pull the plug on Start Menu in Windows 8, read our detailed article here.
Update: In contrast to our prior observation, the installation does allow you to choose if you want to install the registry cleaner or not. There is no check box for it, you just have to click Decline when asked for it and it will install ViStart on your system without the registry cleaner.
Other than that, thanks to the developer, now we know a way of taking care of the overlapping problem of the Start Orb. First, create a new folder in your hard disk and make sure that it has no content in it. Then right-click on your taskbar, choose toolbar and create a New toolbar. Select the new folder made in the previous step as the toolbar folder. The new toolbar will be created in the right edge of your taskbar. Unlock the toolbars and drag and drop the new toolbar to the left most side. Now, right click in the empty area between folder toolbar and the quicklist icons, and uncheck both Show Text and Show Title options. Drag the quicklist handler towards the new Start Orb to remove the gap, and lock the taskbar again.
[via askvg]
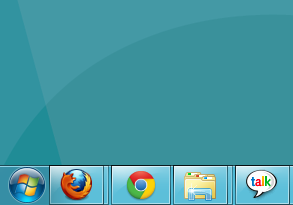

lol…people cry to see the new os in development, and when the can see it, they do a lot of hacks/programs to make the new look as the previous one…it’s very simple, if you don’t like the new UI, go back to windows 7
Hi there,
I was reading your guide and I think it’s very useful for Windows 8 users. However I was able to decline the installation of the registry scanner, it wasn’t forced at all. I just had to press “Decline” after the licence agreement. Your guide implies that you have to install the bundled software, when it’s optional or at least it should be optional. (For me it is anyway). Can you confirm weather or not it’s optional or mandatory please?Thanks,Lee