TinyTake: Capture Screenshots And Record Screencasts, Share Them Online
For many Windows users, taking screenshots is an activity that’s performed several times a day. If your work involves visual representation of ideas to your clients, or you constantly need to give visual assistance to customers over the internet, then a screenshot tool provides a definitive solution to accomplish this task. Fortunately, there are a ton of Windows applications that let you capture and save on screen activity any time but if you need a tool that lets you capture screenshots and record screencasts, annotate them on the fly and share them online in the simplest way, then TinyTake might be what you’re looking for. The application has been developed by MangoApps, and boasts many great features that streamline your screenshot sharing experience.
TinyTake runs in the system tray and quietly sits there to avoid any interruption to your workflow, ready for your call whenever you need to capture a new screenshot or record on screen activity in real time. The application can work without any registration whatsoever, but for using the share feature the sign up is mandatory.
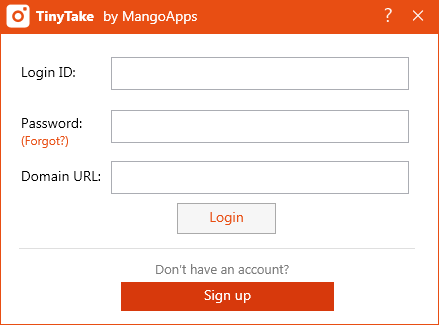
When you click its system tray icon, you’re presented with a list of capturing modes the app supports. You can capture a specific region, a full window, or even full screen. Likewise, on the screencast front, you can capture a video of a specific area on your screen, or record one from your computer’s webcam. TinyTake even lets you share existing images already stored on your computer with others in a snap, both individually or in bulk.
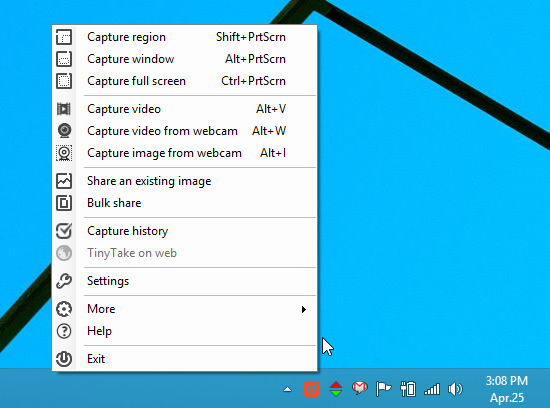
The screenshot capturing procedure itself is the easiest thing about TinyTake. Suppose you need to save a specific region, you can select this option from context menu or by pressing the pertaining hotkey, and outline the required area. TinyTake shows the width and height measurements for the area you outline.
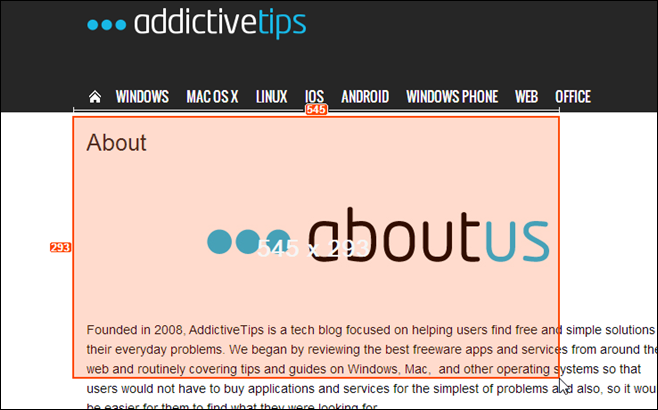
As soon as you grab the screenshot, a preview window will pop up. You can choose to re-do it, annotate it, or just upload it as it is to MangoApps cloud. When you do, a link of the image is automatically copied to the clipboard, allowing you to share it. You can also email the image directly from the app by clicking the email icon at the top right.
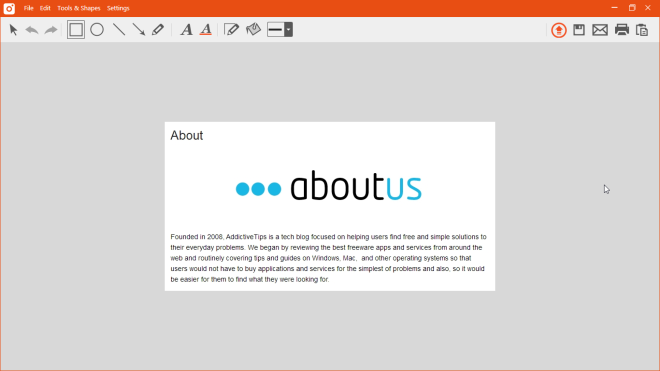
TinyTake’s second major strength is its ability to record and store screencasts of any on-screen activity. This can be achieved by first selecting the area you want to record by drawing over it, upon which it begins recording activities within that area. You can also pause and resume recording any time, and click Stop to save final output.
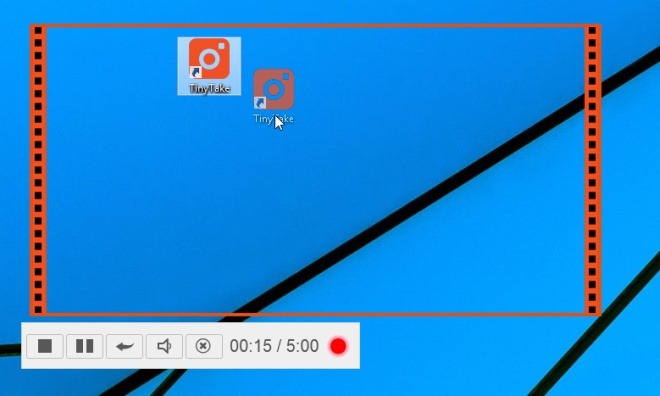
Another brilliant feature is the Bulk Share option which allows you to send multiple images to others in one go. Simply click Bulk Share from the context menu, and drag and drop the required items over the window that pops up. TinyTake then uploads those files to MangoApps, allowing you to send them to whoever you want.
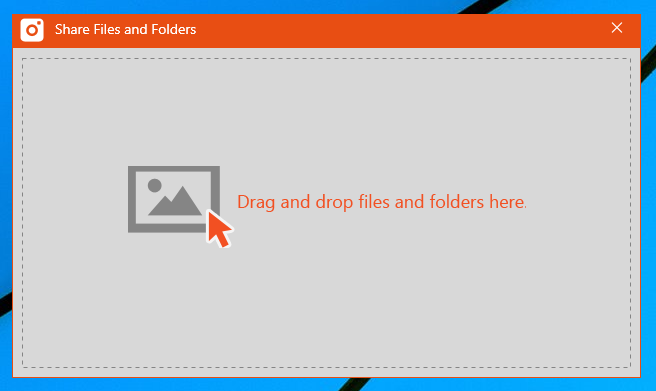
And I’ve only begun scratching the surface here because TinyTake has many additional great features to try. You can download the app for free via the link below. It works on Windows XP, Windows Vista, Windows 7 and Windows 8.

Why not just use Jing from techsmith??? World class company, free product.
It’s nice application, but if you want something more lightweight use MWSnap
Good