How To Change New Message Notification Sound In Windows 10
Windows 10 has streamlined notifications. The Windows platform has always supported notifications but in Windows 10, there’s a proper Action Center panel where you can view past notifications. With regards to customizing notifications, Windows 10 is still on the conservative side. It has absolutely nothing on macOS which offers users complete control over how notifications are delivered. In Windows 10, you can enable notifications on a per-app basis, set notification priority, show/hide notification badge on the Action Center, and customize how long notifications are visible. What you can’t do is change notification sounds, at least not from the Settings app. If you don’t like the new message notification sound from UWP apps like Skype or Slack, you can change it from the Control Panel. Here’s how to change new message notification sound in Windows 10.
This will apply to UWP messaging apps only. If you use the Skype desktop app, the notification sound will not change.
Control Panel Sound Settings
Open the Control Panel in Windows 10. You can’t open it from the power user menu if you’re on the Creators Update however, you can still access it from the Apps list, or search for it in Cortana/Windows Search.
In the Control Panel app, go to Hardware and Sound>Sound.
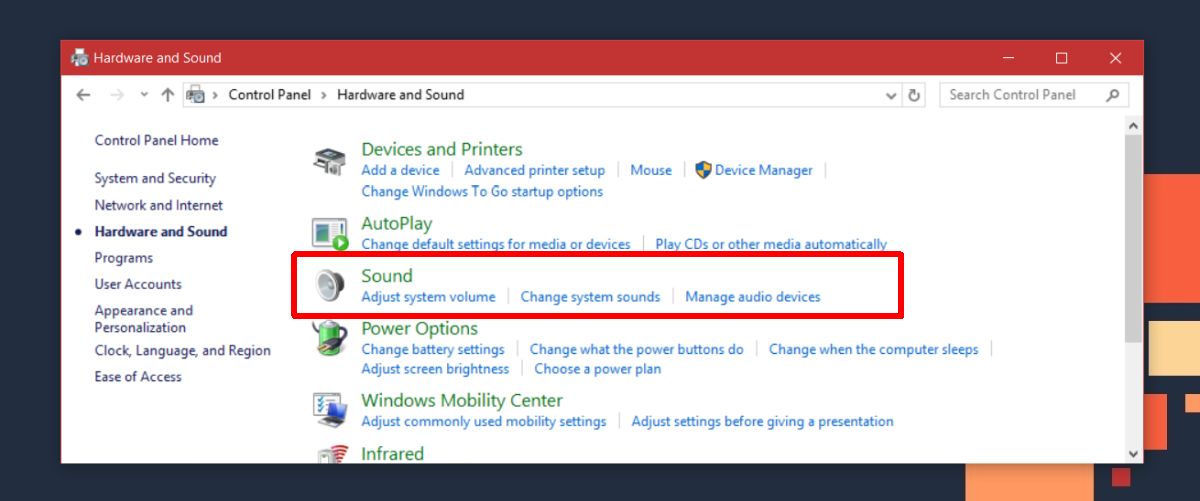
On the Sound window, go to the ‘Sounds’ tab. Under Program Events, you have a long list of sounds. Look for ‘New Text Message Notification’. If you click the Test button, you will be able to hear the sound configured for this event. It’s the exact sound that plays when you get a new message on UWP messaging apps like Skype, Telegram, or Slack.
To change new message notification sound, you have two options. You can select another Windows default sound, or you can choose your own custom sound. If you want to use a Windows default sound, open the Sounds dropdown next to the Test button and select a different one. If you want to use a custom sound, download it and make sure it’s in WAV format. Next, click the Browse button on the Sounds tab, and select the audio file you downloaded.
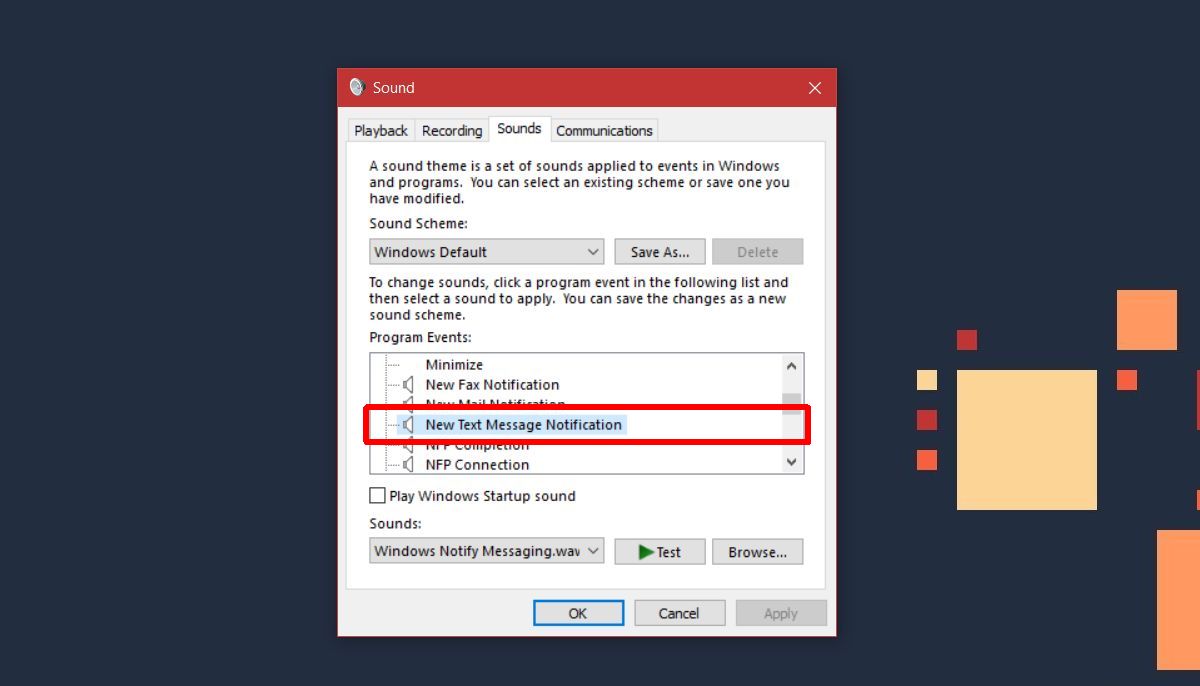
That’s all it takes. Click Apply.
Limitations
These sounds only apply to UWP apps that send you messages. The sound alert is named text messages but it will apply to messaging apps. If you want to change the new email sound alert for apps like Mail or Outlook, look for the New Mail Notification event in the Program Events list.
If apps use their own custom notification sounds instead of the default Windows sounds, this may not work.
