How To Disable Touchpad When A Mouse Is Connected In Windows 10
Touchpads have come a long way since their inception. You normally find touchpads on laptops, but Apple’s Magic Touchpad is just one popular example of a stand-alone touchpad you can use with almost any system. That said, and despite touchpads supporting so many gestures, users still attach a mouse with it.
Despite all the improvements in touchpads, a mouse is often still preferred as a pointing device. If you’re gaming, for example, you won’t like using your touchpad. If you have a precision touchpad, you might be in for a worse gaming experience with it.
A mouse might be a better option if you plan to work extensively in apps like Photoshop or Illustrator. If you attach a mouse to your laptop but find the touchpad being active a problem, you can disable the touchpad when a mouse is connected.
The option to disable touchpad when a mouse is connected has been a part of Windows 10 since its inception. It doesn’t matter if your Windows 10 build is the 1507 or 1703. This setting should be there regardless.
Disable Touchpad When Mouse Is Connected
Open the Settings app. Go to the Devices group of Settings and select the Touchpad tab. You can disable the Touchpad on this screen but, if you only want to disable the touchpad when a mouse is connected, simply uncheck the ‘Leave touchpad on when a mouse is connected’ option.
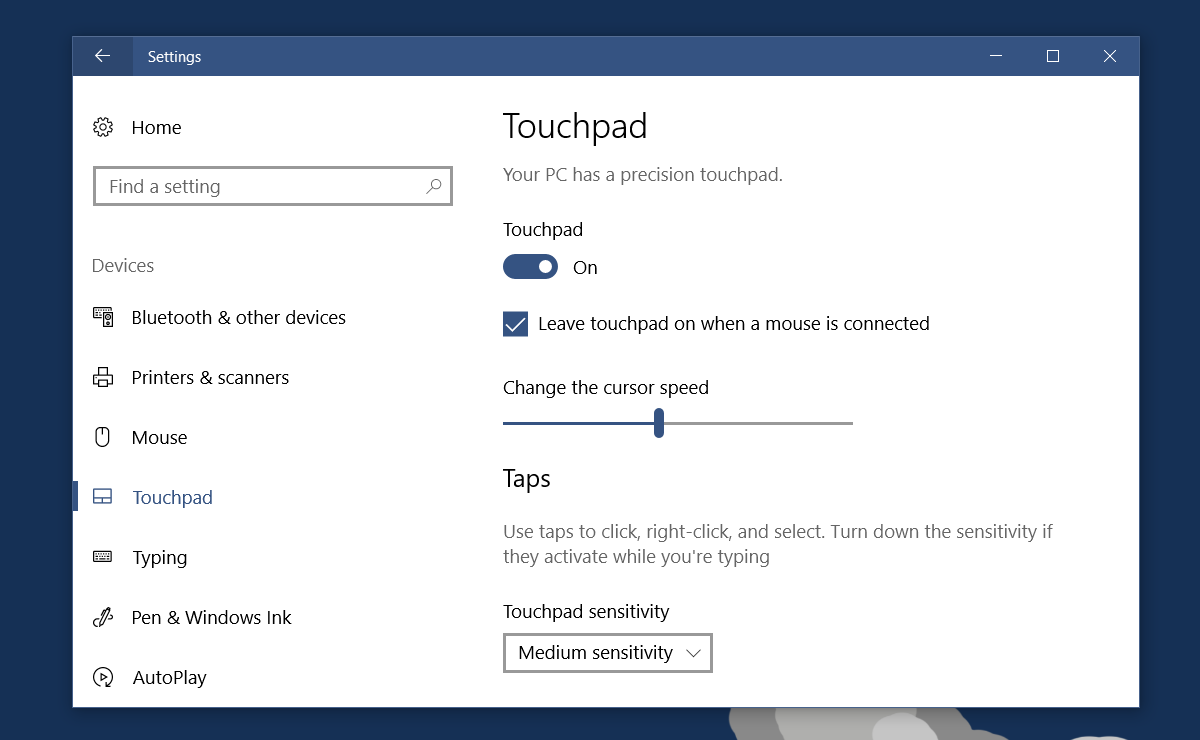
Connecting A Mouse
It’s important to understand just what it means to connect a mouse. There are two types of mouse that you can connect to any system; a USB mouse, or a wireless mouse. The USB mouse doesn’t leave you guessing if it’s connected or not. When you plug it in, the touchpad will stop responding right away. The wireless mouse is different.
A wireless mouse has a dongle that you connect to your laptop. Most users leave this dongle connected and use the mouse whenever they need to. After a period of inactivity, the mouse stops responding until you double-click it. The only problem is, Windows 10 still treats it as a connected mouse.

If you connect the dongle of a wireless mouse to your laptop, the touchpad will be disabled. The only way to circumvent this is to remove the dongle when you aren’t planning to use the mouse. This is a nuisance, to say the least. Leaving the dongle connected ensures it isn’t lost. Removing it and putting it away safely is yet another hassle. If you use a USB mouse, this option is probably more useful for you.
