Easily Change Folder Color In Bulk On Windows With Rainbow Folders
Organizing folders in Windows can be quite tricky. At most, you can rename them with custom labels, or sort the items by group, date, name or size, but there are better ways to help you distinguish one folder from another. Of course, you could change the icon of the folder, but you can’t always find one that’s suitable for a particular folder. Wouldn’t it be helpful if you could change the color of each folder too? Sadly, Windows doesn’t allow you to change the color of the default folder icon. This is where a third-party tool called Rainbow Folders comes to the rescue. This little utility offers a quick and convenient way to change the color of any folder.
Using Rainbow Folders is dead simple. After downloading its ZIP file from the link given below, extract the contents of the ZIP to your desired folder and run the setup file within. The setup will ask you if you want to integrate Rainbow Folders in the right-click context menu of folders. We’d recommend allowing it to do so. The shell extension makes the process of changing icons tenfold easier because you can instantly jump to Rainbow Folders with your desired folder selected, as shown in the screenshot below.
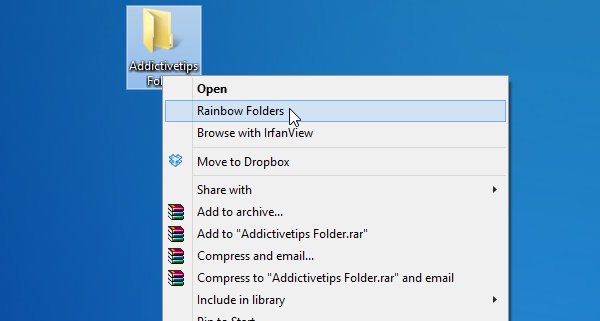
Rainbow Folder’s application window carries a bunch of different settings. Here, you can choose from three different icon style – namely Classical, Typical and Modern – from the drop-down menu located to the right. You can also enable ‘High contrast icons’ for a funkier look. The next step is to set the color using the Saturation and Hue sliders.
If you find a color combination that you really like, you may add it to Favorites for later use. If you’d rather not spend time finding a specific color, you can have the app set a random color for you. Users can also set a custom tooltip text for a folder.
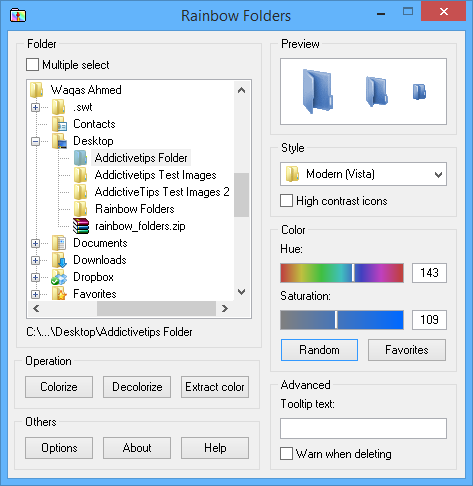
Another really handy feature of the application is that it lets you change colors of multiple folders in one go. To do that, toggle ‘Multiple Select’ at the top of the Folder tree view, and then mark the ones you need to modify. Once your done with all customizations, simply hit ‘Colorize’ to apply the changes. To reset any folder to the default color, click ‘Decolorize’.
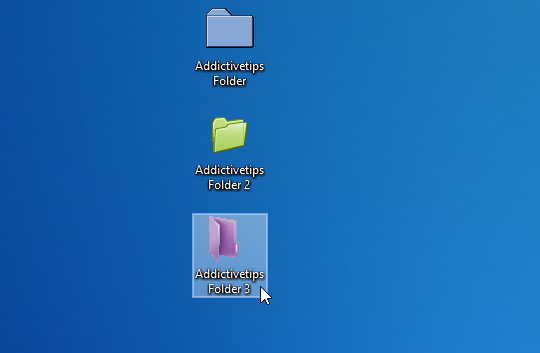
Rainbow Folders is a handy little tool to organize your folders. If the files on your PC are sorted into tons of folders, it might speed up browsing. It works on Windows XP, Windows Vista, Windows 7 and Windows 8.

Why don`t u just use Folder Marker Pro which is way easily and fancy?
if the folder is in a network drive, all the users will see the change?
They should, provided you have write access to the network share when you apply a change and the other users are using Windows. This program just places an icon file and creates a desktop.ini inside the folder being colourised.
thanks