How To Exclude A File, Folder, Or Process From Windows Defender In Windows 10
Windows Defender is the built-in virus protection that Windows comes with. It isn’t easy to turn off, and occasionally it will flag a file incorrectly. That said, it’s still reasonably good protection for your system even if it is resource hungry. If you find Windows Defender is constantly flagging a file or a process as malicious when it isn’t, you might be tempted to disable it. This will likely put you at serious risk. A much better way to deal with the problem is to exclude the file, folder, or process that it keeps blocking. Here’s how.
Before we get into the details we must warn you of the consequences of adding exceptions to Windows Defender. If a file excluded from Windows Defender turns out to be malicious, it will infect your system. Be very careful when you add an exception to Windows Defender. You will need administrative privileges to add an exception to Windows Defender.
Sign into the administrator account on Windows 10. Open the Settings app and go to the Update & Security group of settings. Select Windows Defender and scroll down to the ‘Exclusions’ section. Click ‘Add an exclusion’.
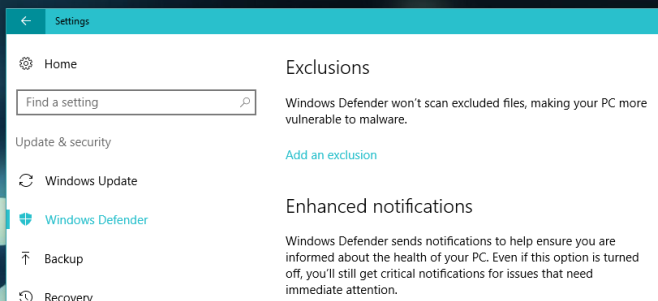
You can add three types of exclusions; select files and folders, certain file types, and processes. To exclude a file or a folder, go to the ‘Files and folders’ section on the ‘Add an exclusion’ screen.
Click ‘Exclude a file’ or ‘Exclude a folder’ to select the file or folder you want to exclude.
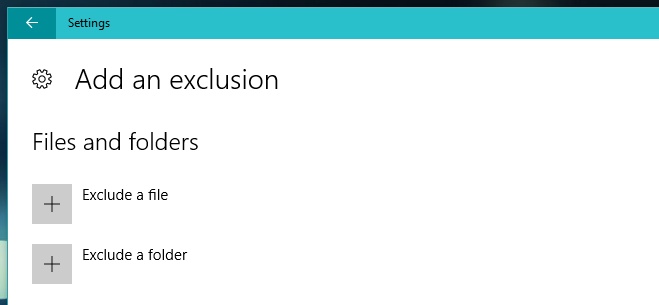
To exclude all files of a certain type, for example, MP3 files, go to the ‘File types’ section. Click ‘Exclude a file extension’ and enter the file extension for the file type you want to exclude in the pop-up that appears.
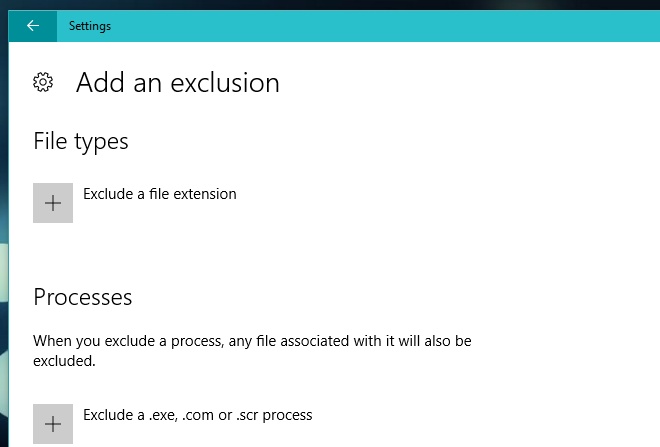
To exclude a process, go to the ‘Processes’ section. Click the ‘Exclude a .exe, .com or .scr process’ button and enter the name of the process you want to exclude. Again, take great care what you enter. If you enter Chrome.exe, and Chrome is your default browser, Windows Defender will no longer stop malicious processes started in Chrome from taking over your system.
