How To Fix Small GUI In Apps On High Resolution Screens In Windows 10
A good, high resolution display isfast becoming a selling point for new laptops. Samsung is going all out with wide screen displays. PCs and laptops alike are trying to compete with Apple’s products’ screens. Likewise, operating systems are now capable of supporting 4K screens. Unfortunately, while hardware and operating systems are trying to support higher resolutions, apps aren’t falling in line as quickly. A lot of apps still don’t support high DPIs. Windows 10 compensates that via a feature called scaling that often results in blurred text in apps. The scaling only applies to text. You still see a small GUI in apps on high resolution screens. It’s hard to use these apps and if you have a visual impairment, it’s all the more difficult. Fortunately there’s a way to fix the small GUI in apps on high resolution screens.
Fix Small GUI In Apps On High Resolution Screens
This solution comes from Dan Antonielli who encountered the problem on his Surface Pro 4. Although the fix is for the Surface Pro 4, it will work on any system running Windows 10. You will need to make a small edit in the Windows Registry. This fix is applied on a per-app basis so you won’t have to worry about it affecting apps that don’t suffer from a small GUI.
Edit Registry
Open the Windows registry and navigate to the following location;
Computer\HKEY_LOCAL_MACHINE\SOFTWARE\Microsoft\Windows\CurrentVersion\SideBySide
Create a new DWORD value and name it ‘PreferExternalManifest’. Double click it and set its value to 1.
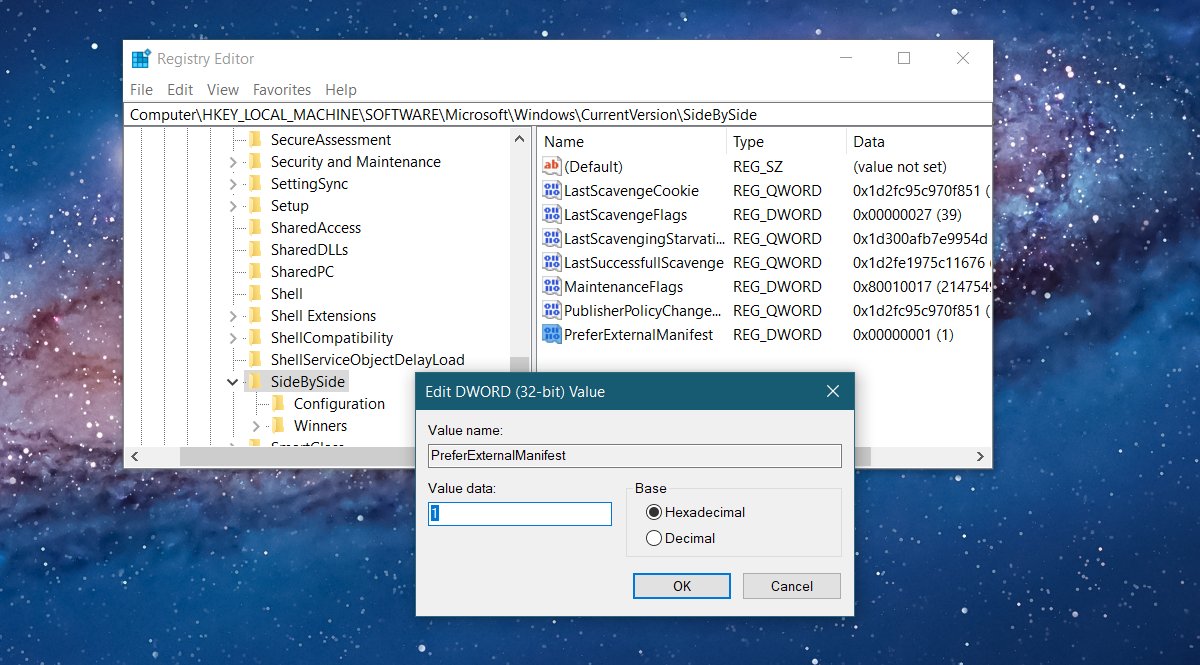
Save Manifest File
You now need to save a manifest file to the program folder for the app that has the small GUI. Dan Antonielli has made it available for everyone. The file will probably download as a text file with the TXT extension. You will need to change it. In fact, you’re going to need to rename the file.
First, open the app folder for the app you need to fix the GUI for. We’re going with Photoshop CC as an example. Open the following location in File Explorer.
C:\Program Files\Adobe\Adobe Photoshop CC 2017
Now, look for the file that will open Photoshop. It’s called Photoshop.exe. Note the name for the file. Next, rename the manifest file you just downloaded to Photoshop.exe.manifest. Copy this file to the same location as the Photoshop.exe file. You will need administrative rights to do this. That’s all you need to do. Open Photoshop and the GUI will look bigger. If the text is blurred, disable scaling.
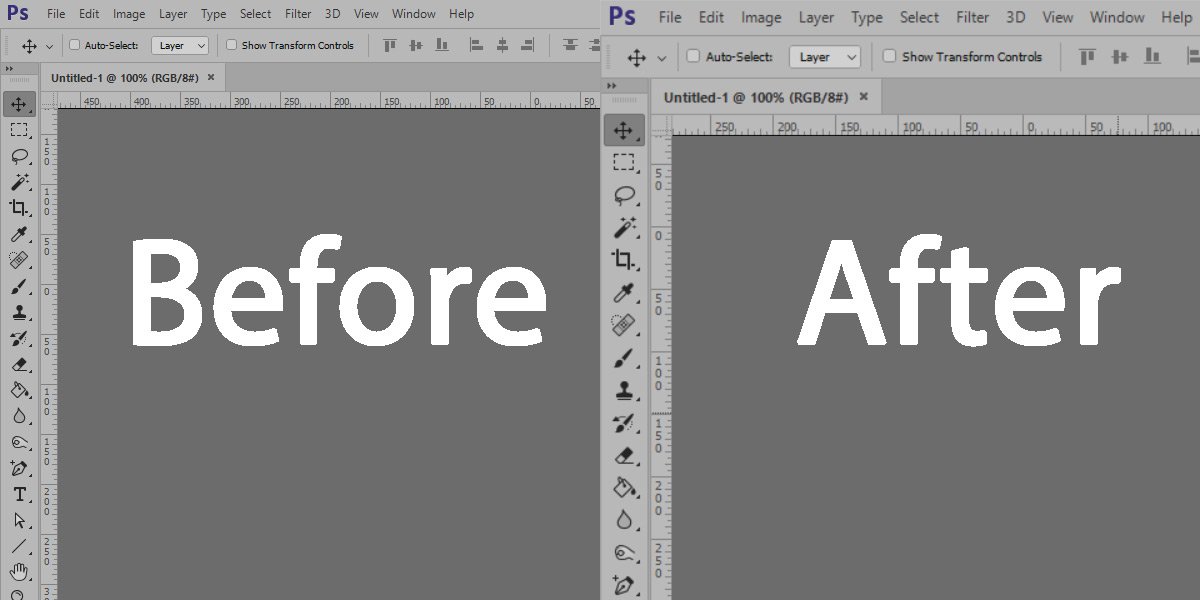
You can use the same manifest file for all apps. We tried it with VLC player and it worked just fine.

Dan Antonielli’s text file is not available.
Worded great for Logitech Gaming Software – thanks!!
This will work for .NET based applications. Text is still blurry, though.
worked well
thanks you are a life saver
Thanks
I just tried it for VLC.
It did not work for that program either.
I have tried this solution and it does not work on my system.
I am using Windows 10 on a high resolution Lenovo Flex 5.
Icons on Windows Media Player are still tiny.
This does not work for vlc.
You can also try right clicking on the program file (*.exe file), chose Properties then the Compatibility tab.
Check Override high DPI scaling behavior. Scaling performed by:
and chose System (or experiment with the 3 choices) Works for many programs but not all.
Thank you so much! It worked for me.
Perfect. Thank you.
Thank you, this worked a treat with Scapple 🙂