Fix This App Can’t Run On Your PC Error In Windows 10
The Windows 10 SmartScreen filter protects you from apps by unverified developers. The filter is easy to dismiss if you know the app in question is safe. The SmartScreen filter shows different error messages most of which you can resolve. It’s usually only a matter of needing extra permissions or signing in to your administrator account. The same can’t be said for the This app can’t run on your PC error generated by the SmartScreen filter. It tells you simply to contact the app developer and nothing else. The error might appear for apps that have previously run without any problems. Here’s how you can fix the This App Can’t Run On Your PC error in Windows 10.
This App Can’t Run On Your PC
This error is a compatibility error. The app you’re trying to install is incompatible with Windows 10. You might also see this error if an app requires special permissions to run that a standard user doesn’t have. This error appears when you try to install an app not when you run it. If an app is already installed on your system, running it will not generate this error. There are two ways to fix this.
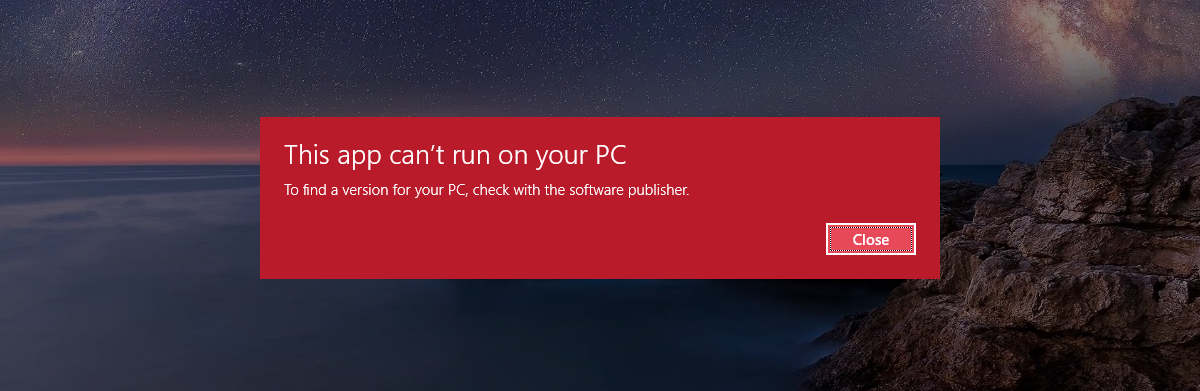
Use Your Administrator Account
When you see this error message, you don’t get an option to sign in with your admin account. If you aren’t using the admin account, switch to it and try installing the app again. If the problem persists, move on to the next solution below.
32-bit or 64-bit App
If you are running the 32-bit version of Windows 10 and trying to install the 64-bit version of an app, you will see this error. Likewise, if you’re trying to install a 32-bit app on a 64-bit Windows installation you will see the same error. There really is only one solution here; find the correct version of the app and install it.
Disable SmartScreen
The This App Can’t Run On Your PC error is prone to error. If you’ve tried both the above solutions and you still see the error, try disabling the SmartScreen.
Open the Control Panel app and go to System and Security>Security and Maintenance. Scroll down and click ‘Change Settings’ under ‘Windows SmartScreen’.
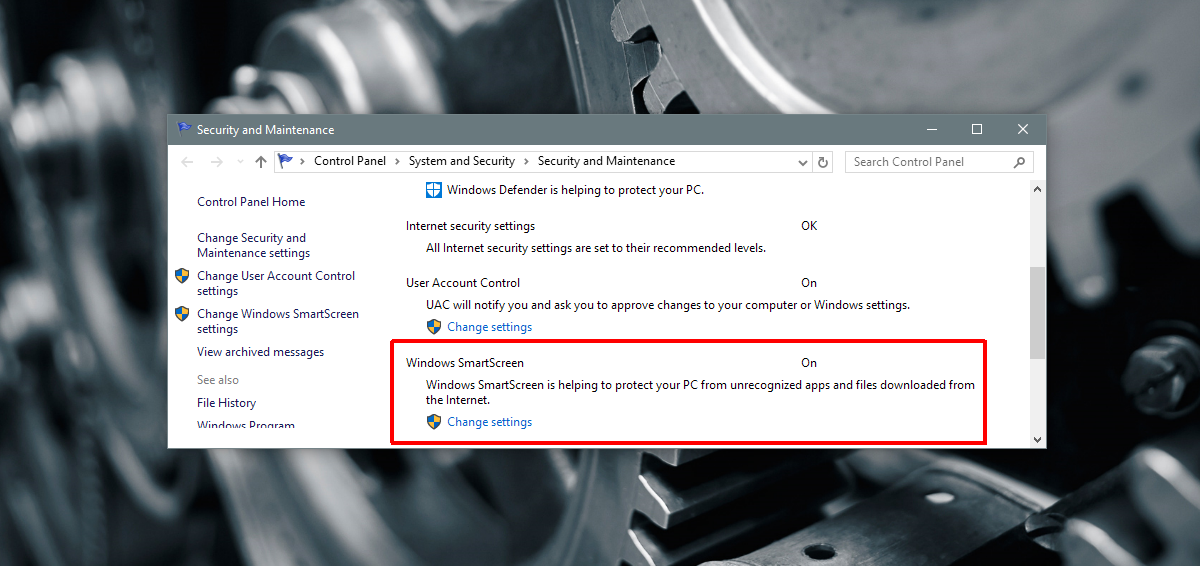
On the Windows SmartScreen window, select the ‘Don’t do anything (turn off Windows SmartScreen)’ option. Try installing the app again from your admin account. If it installs, check to make sure it is running correctly. If it fails to install then the problem likely lies with the app.
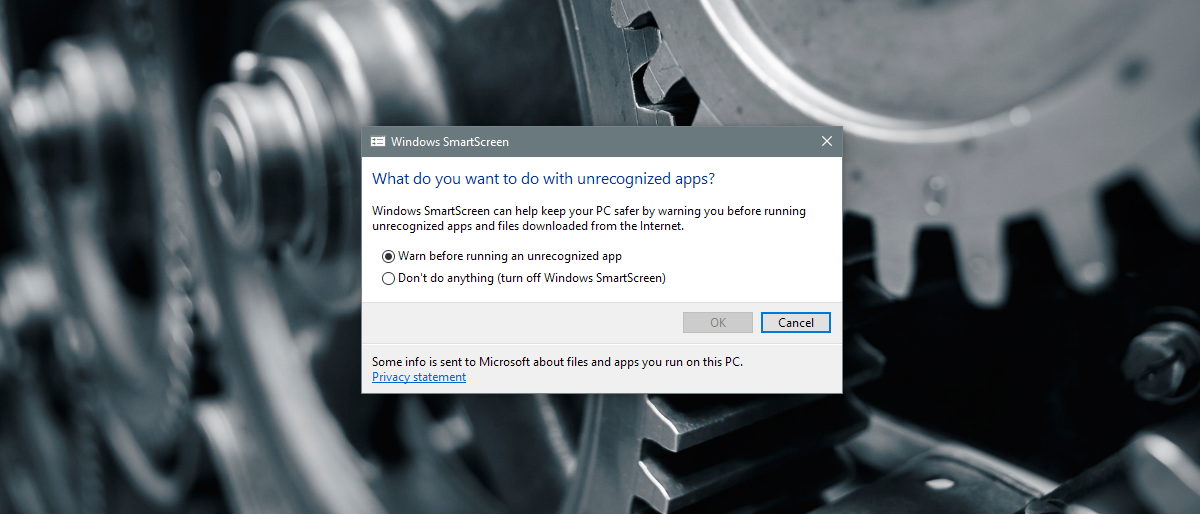
Your only recourse now is to wait for an update for the app or find an alternative. If turning off SmartScreen worked, make sure you turn it back on after you’ve installed the app. It’s never a good idea to leave your system unprotected.

nothing is working here
not worked ah, and windows 10 home don’t have this function
it didn’t work
not worked for me