Have Your PC Auto Capture Screenshots At User-Defined Intervals
AddictiveTips is all about finding newer tools to help you get more productive and get more things done in lesser time. We always emphasize the importance of screenshot capturing utilities and how they can help you explain system problems to your friends or an expert. Screenshots are used in several situations; from a creating a manual to getting help on a forum, screenshots act as a visual aid to the issue under discussion. If you are a blogger, you likely know the importance of screenshots in explaining things in your blog post already. Mostly screenshot tools provide you with three modes for capturing screenshots: region capture, window capture and full screen. Auto Screenshot Capture is a screenshot app with a difference – it lets you take screenshots in succession after a custom interval, allowing you to capture ongoing screen activity.
One use for the app could be to monitor your screen in case you are giving the computer to someone else, or capture an ongoing on-screen activity while avoiding the trouble of having to press the screenshot button again and again. The main interface of the application is really simple, with File, Screenshots Format and View menus at the top that let you access all its options. Though it would have been better if all these functions were added to the main interface in form of buttons, rather than menus, especially considering how the there is only an advertisement by the developer in the center of the interface, and nothing else.
The File menu lets you capture the current screenshot, start/stop automatic screenshot capture, access the app’s settings, or hide the app to the system tray.
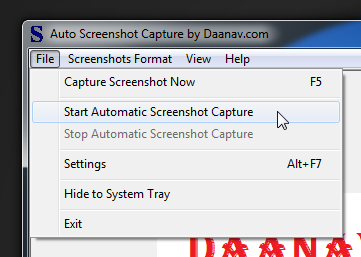
The app’s settings window allows you to specify the save location for the screenshots, select the time delay between successive captures in the automatic mode, and set the total number of screenshots to capture before the automatic mode is stopped automatically. This gives you complete control over this burst capture mode.
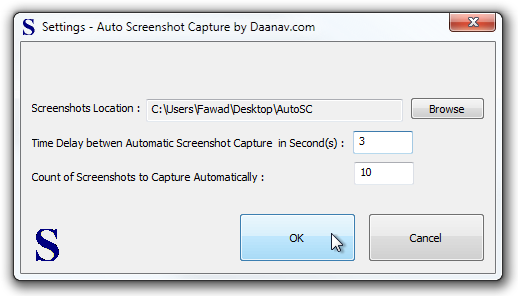
You can select the format for the captured screenshots from the aptly named ‘Screenshots Format’ menu. The options include BMP, JPEG, PNG and GIF options. The captured screenshots can be accessed directly using the Screenshots Folder option found in the View menu.
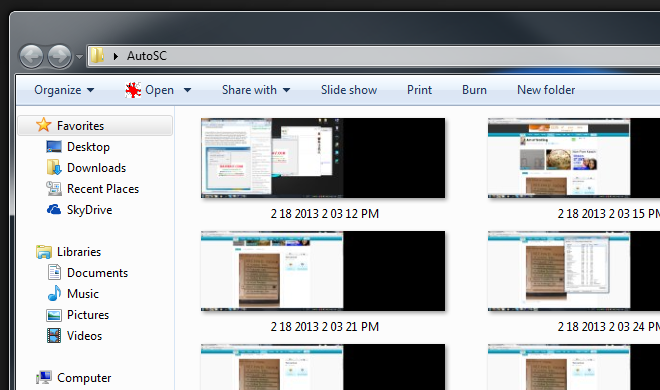
When minimized, the capturing process can be easily started by right-clicking the app’s system tray icon and using the appropriate options found in the context menu.
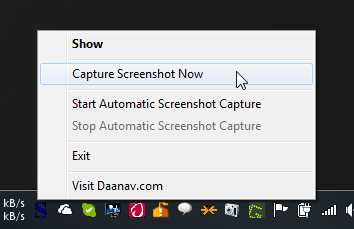
Auto Screenshot Capture works on both 32-bit and 64-bit versions of Windows XP, Windows Vista, Windows 7 and Windows 8.
Download Auto Screenshot Capture

Both Windows 8 and Avast didn’t like me downloading Auto Screenshot Capture, and warned me not to download. I followed their advice.