How To Change The Default Folder Of Windows Explorer
Whenever users launch Windows Explorer, it opens the default folder which is My Documents (in Windows XP or earlier) or Documents (in Windows Vista). If you’re using another folder as the working folder and need to access different folder which saves most of your files more often than My Documents using Windows Explorer, it’s possible to change Windows Explorer default folder setting and assign another folder as the default folder so that whenever Windows Explorer is started, it will display the contents of another different folder instead of My Documents folder.
Here is how you do it,
Click on Start button, then go to All Programs, and finally Accessories.
Or Simply type Windows Explorer in Start Search if you are using Windows Vista.
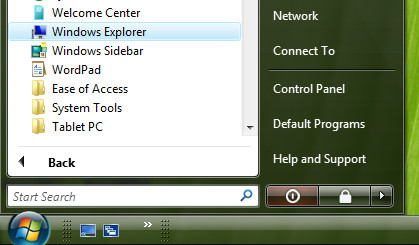
Right-click on Windows Explorer (or its shortcut) and then click Properties.
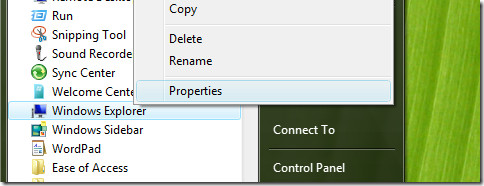
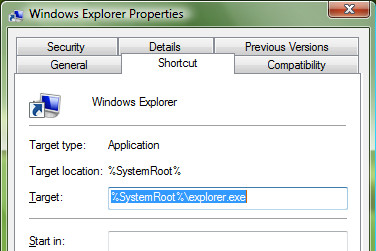
The text box after Target by default will shown the value as below:
%SystemRoot%\explorer.exe
Change the Target text box parameter to the following:
%SystemRoot%\explorer.exe /n, /e, <New Path>
Where <New Path> represents the full path to the new different folder that you want Windows Explorer to open as default folder on launch. The spaces must not be omitted.
For example, if you want Windows Explorer to show C:\ folder, the Target path should be like this:
%SystemRoot%\explorer.exe /n, /e, C:\
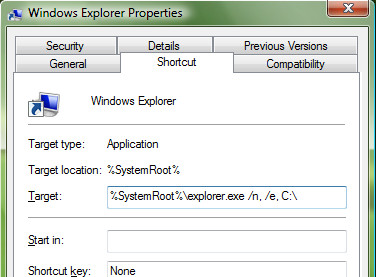
Or you if you want Windows Explorer to go directly to C:\Games\ directory, the line should read as below:
%SystemRoot%\explorer.exe /n, /e, C:\Games\
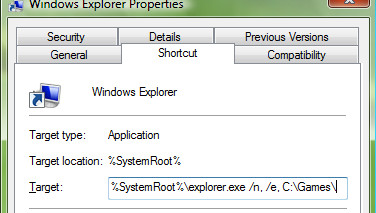
After entering your desired location, Click OK.
This trick works on most Windows operating system, including Windows XP and Windows Vista.
I hope this helps, if you are still getting any problem, feel free to write it down in the comments. 🙂

It works as far as it goes, however, when I try to point to ‘My Computer’ , 1 step up from the drive letter, it rejects my change. Any suggestions?
..ahem ..better late than never as a response
😉
Hi, I’ve tried this, countless times and for some reason it is not working. I’m clicking on “apply” and “ok” after typing in the path in the target field. I’ve noticed that the “Location” path on the 1st tab (General) still retains the original path.
It opens in the C drive but down near the end of the folders, here is the path:
C:\Users\AppData\Roaming\Microsoft\Windows\Start Menu\Programs\Accessories
I’d like it to open at C:0 My Documents. I added zero zero in front so that it’s at the top of list vice scrolling down. Based on all of my reading that is possible by typing in the “Shortcut” tab, as noted above and elsewhere the following path:
%SystemRoot%\explorer.exe /n, /root, c:\ /select, c:0 My Documents yet its not working. Please advise what I should do.
Thank you,
Timonthy
this works for me on whatever directory i choose
PROPERTIES…TARGET….
C:\Windows\explorer.exe /e,”C:\Internet Download”
Tried the “…” around directory name and watch out for the “,” after the /e