How To Disable Network Discovery In Windows 7
When you want to transfer data to client machines connected in a network, you first have to establish a connection with them and then copy / move the files and folders. Unlike Windows XP, which often requires users to manually enter the source location (IP address) of system in a network to share data, Windows Vista and Windows 7 offers Network Discovery feature, which allows users to view all the client systems on the network. Windows lets you turn this feature on to easily share files with other computers on a network. When you want to restrict other from accessing your shared folders, you can simply turn Network Discovery off. By default, this feature is enabled, but can be easily disabled. In this post, we will guide you through the process of disabling Network Discovery feature in Windows 7.
First of all go to the control panel and choose the Large Icons option from the View By category.
Once done, choose the Network and sharing center option and then in the next screen choose the Change Advanced sharing settings option from the left side pane.
Here locate the Turn off network discovery option and check it, that’s it, now your computer will not be visible over the network.
If you want to enable this setting again then simply check the Turn on network discovery option as shown in the above screen shot. Enjoy!
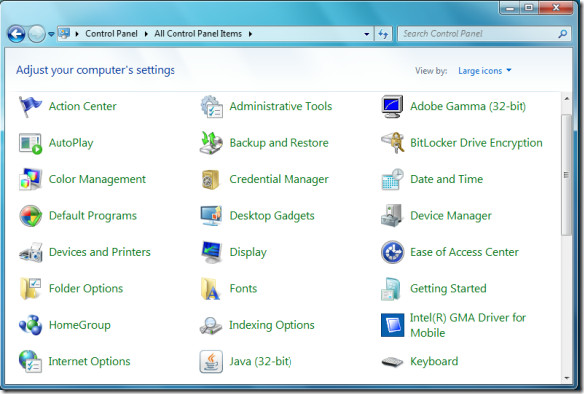
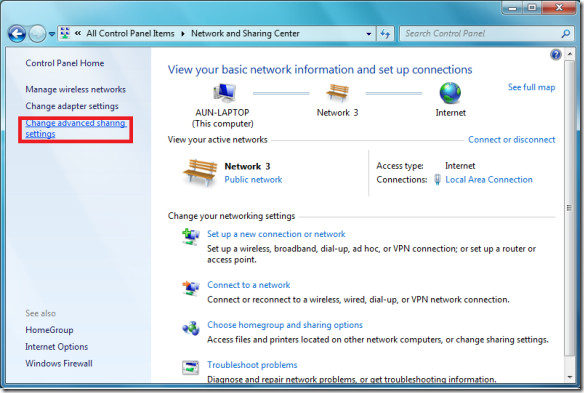
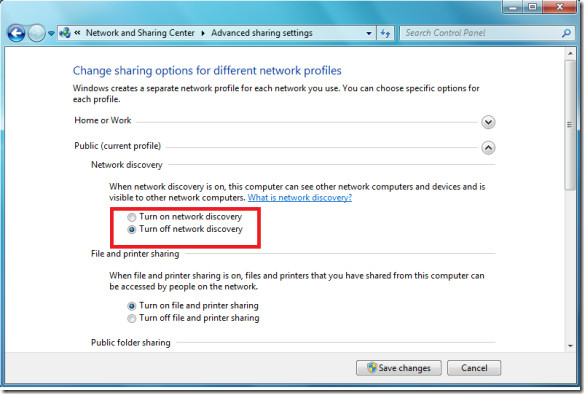

Thank you so very very much. None of the other instructions were clear on how to do this.
thanks i have been searching it from many day.
I also am experiencing this problem. In Windows 7, logged in as administrator, I select Turn on network discovery, and then save and close advanced sharing settings. When I go back to advanced sharing setting again, it shows that advanced sharing for Home or Work has beset back to Turn off network discovery again.
Go to kontrollpanel and administratortools and chose services, (mine are in swedish “tjänster” so i think the name will be this or similar), then start look everything over and start some things. You got to read on everyone and see what they will do and start them if you think you need them. If they dont start right click on them and look if they are depending on some others that you have to start allso.. Good luck!! Sorry for al the spelling errors… 🙂
Zeke got it right. To make Win7 stop trying to identify and collect information about networks you just need to disable one service. “Network List Service”. Worked for me.
This doesn’t work. If you pull up the adapter settings you will see it is still “identifying”.
@ twhcreations
Same thing keeps happening to me 🙁
Ok here is the catch what happens when I want to turn it on but it keeps resetting itself to off?