How To Disable Windows Explorer Animations For All Users In Windows 8 [Tip]
Some days ago, we covered a tip on how to enable some hidden Windows Explorer UI animations in Windows 7 and Windows 8 using an application called AniExplorer. Even though, animations during different actions, such as maximizing and minimizing windows add the eye-candy factor to the interface, they also consume a lot of system resources. If you have an old computer, the system resources spent on animating windows can be used for other useful functions, such as reducing system lag and making the general user experience smoother. If you want to turn off the Windows animations, you can do so from the Advanced System Settings dialog box in System Settings. However, it will only disable the animations for your own user and anyone working in a different User Account will still see all the animations. If there are multiple users for the computer, you can disable window animations for all of them using the Local Group Policy Editor. In this post, we will show you how to set system-wide settings to disable the window animations for all users in Windows 8 using the Local Group Policy Editor.
To begin, make sure that you have logged into Windows as Administrator, or have acquired administrative rights to change local group policy settings. Next, go to Start Screen, type gpedit.msc, select Apps from the right sidebar, and then click gpedit.msc in the main window.
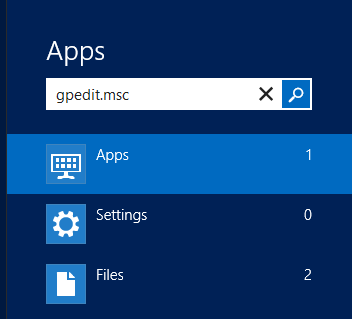
This will open Local Group Policy Editor. Now, navigate to the following location and look for Desktop Window Manager in the list on the left side.
Computer Configuration/ Administrative Templates/Windows Components
Once found, look for the policy named Do not allow window animations in the right side, right-click it and select Edit from the context menu to change its policy settings.
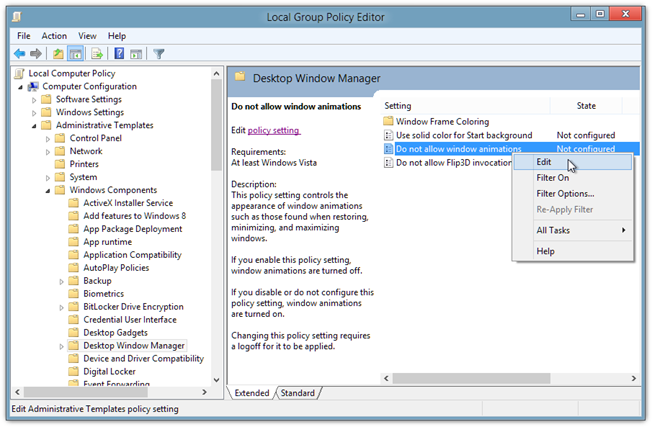
This will open a separate window from where you can tweak the default policy setting. At the top left, there are Not Configured, Enabled and Disabled options to choose from. After selecting each setting, you can read about its effects in the Help section available in the lower right corner. To disable window animations for all users, just select Enabled from the list and click OK.
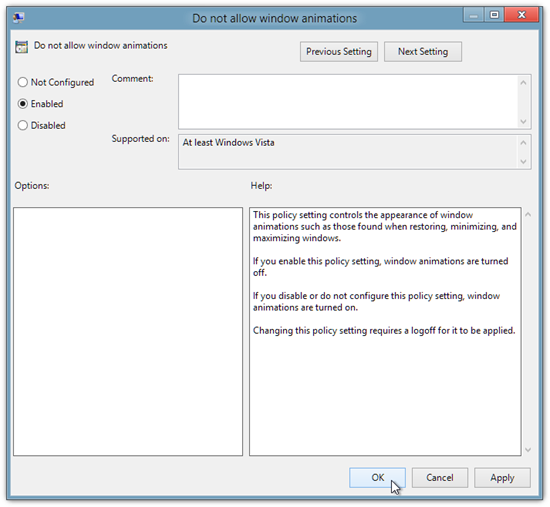
Once done, you will have to Log Off the system to apply the policy changes.
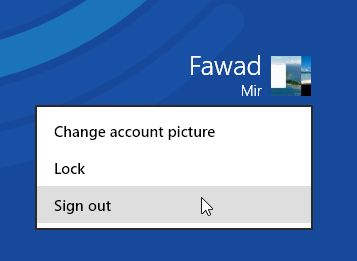
Now, window animations for all Users will be disabled.

there is no group policy in windows 8 , please give another method