How To Enable Windows 8 Safe Mode
Safe Mode is a diagnostic mode which loads a set of drives and processes sufficient to run Windows. It enables users to find the root cause of hardware and software related issues to apply the required fixes. Although Windows 8 includes relatively easy to use, automated system repair utilities like System Refresh and System Restore, along with Automatic System Repair to resolve a wide range of Windows boot issues, it doesn’t include Safe Mode option.
Today, with the release of Microsoft Windows 8 Consumer Preview, we are bringing you extensive coverage of all the new features in Microsoft’s latest operating system. This post is a part of our Windows 8 Week. To learn more, check out our complete coverage of Windows 8 Consumer Preview.
Unlike previous Windows versions, where one can easily enable/disable Safe Mode and other Advance Boot options from System Configuration utility, also called msconfig tool, Windows 8 requires user to manually enable Safe Mode boot option using Boot Configuration Data (BCD) Edit command. For those who are not familiar with BCDEdit, it’s a Windows tool written to store and define boot applications, as well as, boot application settings. The BCDEdit store handles Windows OS Boot.ini file by providing it with system and user specified boot applications and their configurations. In this post, we will guide you through the process of enabling Windows 8 Safe Mode option in Windows 8 Advance Boot Options menu.
The first step involves running Command Line Interpreter as an Administrator. On Start Screen, enable All Apps (right-click in empty area, and then select All apps from bottom of the screen). Now right-click Command Prompt tile, and select Run as administrator to launch CMD utility with administrative privileges.
Now enter the BCDEdit command as shown in the screenshot below.
bcdedit /enum /v
The command shows you numerous attributes and settings for both Windows Boot Manager and Windows Boot Loader. From Windows Boot Loader section, note down the identifier and description text strings on a text editor. Now enter the following command, as shown in screenshot below.
bcdedit / copy {identifier} /d “<description> (Safe Mode)”
Once the entry is successfully copied, open charms bar using Windows+C hotkey combination and use Start Search to open msconfig.exe, or just move to Start Screen and start typing msconfig.exe to search it from Apps category. Now, press Enter to open System Configuration utility.
Navigate to Boot tab, make sure that Safe Mode is selected, enable Safe boot and underneath Timeout, enable Make all boot settings permanent option. Click OK followed by Restart to reboot your system.
Before Windows starts loading, press F8 key to enter into Advanced Boot Options menu.
Clicking Safe Mode will prepare your system to load into Safe Mode. After a reboot, it will take you directly to Safe Mode main screen.
That’s pretty much it for Windows 8 Safe Mode. Stay tuned for more of our Windows 8 coverage.
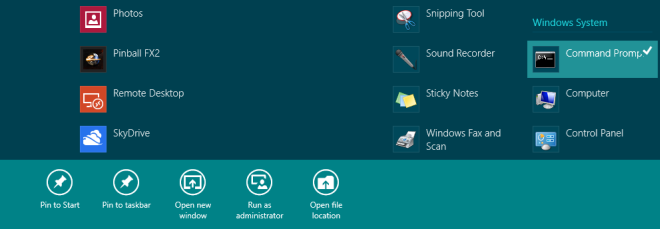
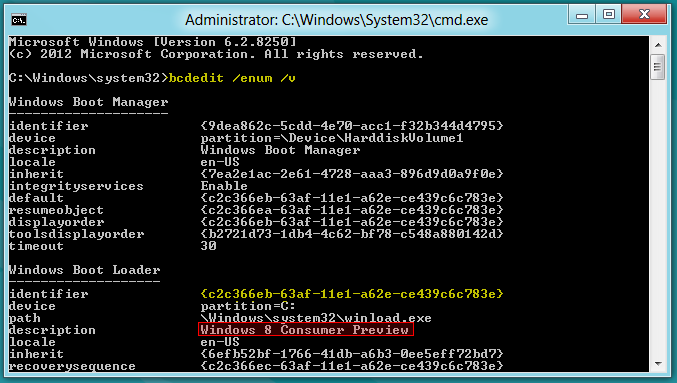
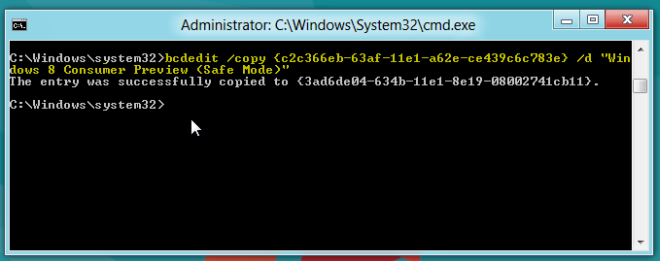
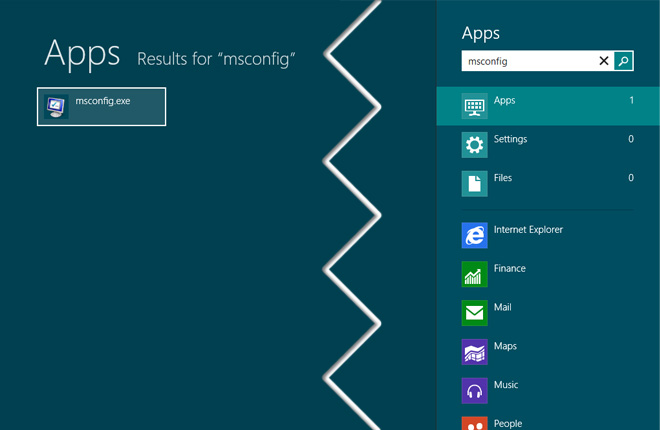
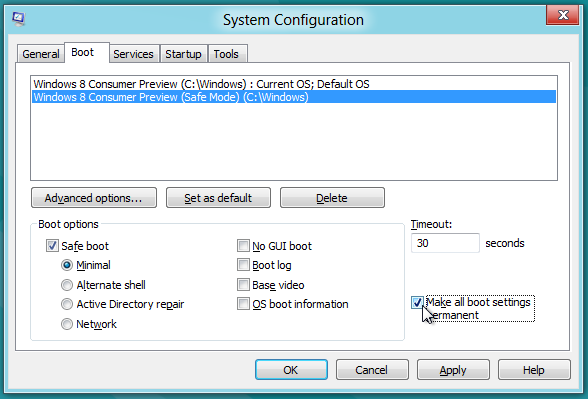
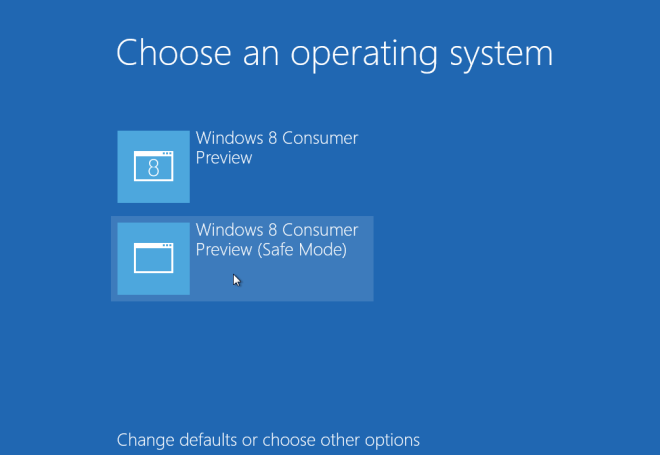
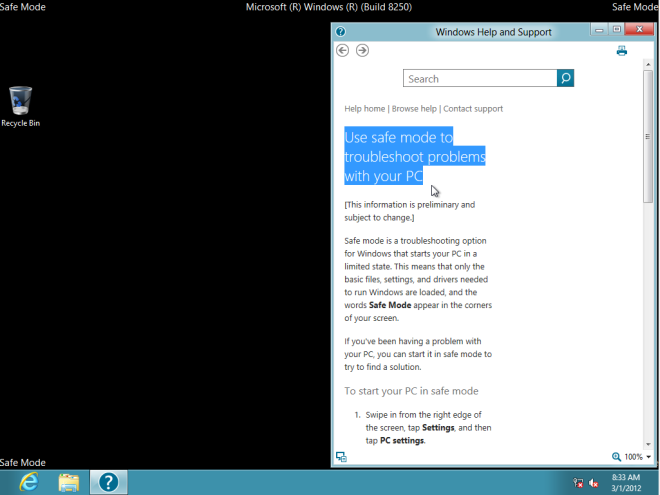

Here’s an easier way: type the following into an admin command prompt…that can be either inside or outside of the windows environment.
bcdedit /set {default} bootmenupolicy legacy
The following command starts Win 8’s Advanced Boot Options each time you boot:
bcdedit /set {globalsettings} advancedoptions true.
The following command loads the Win 8 Advanced Start screen on every boot, which includes Safe Mode with Networking: bcdedit /set {globalsettings} advancedoptions true. This is a much better solution if you want Safe Mode.
i have a problem with this : i did everything you did, it worked. but now, when i open my computer, i have the user page without the user : i have a blue page with the restart/turn off button on the right and the option button on the left. what can i do?
HOW TO GET SAFE MODE WHEN I DONT HAVE THE PASSWORD OF THE COMPUTER
In the Settings menu, select Change PC Settings.
Select the General option.
On that page, scroll to the bottom and select Restart under the Advanced Startup section
Your machine will restart and you’ll get a new but recognizable SafeMode option menu.
thanks a lot for this
just a fyi you have to hit f8 again so you don’t keep rebooting into safe mode.
that shift + f8 thing i read in another article doesn’t work for me no matter what
just remove the extra space between slash and copy
wrong:
/ copy
correct:
/copy
thanks man 50000000000000000000000000000000000000000000000000000000000000000000000000000000000000000000000000000000 much
like it work for me thank you 🙂
Um, some help, please? I have installed Windows 8 on a partition on my MacBook (I’m not crazy, I just want to be able to play my good old games without having to pay a windows 7 license- I got instead the free beta of Windows 8, and installed it with Bootcamp), and now, I press opt-boot when I start it up, select Windows, and immediately press shift, yet the OS boots normally and I get no “Advanced Boot Screen”… What’s even worse, everything succeed with the Command prompt and boot configurations stuff! Maybe I don’t press Shift at the right time? Please Help!
PS (Please don’t jerk around me for using Mac, I use both systems for different uses, I even have a PC at the same time, yet I want to play games as well on my MacBook! Both Mac OS X and Windows 7 are cool!)
Nevermind, I figured it out :D! Had to press Shift after the blinking cursor disappeared and release it after the boot fish appeared… Works fine now!
how to start in secure mode
Shift F8
see advanced repair options
troubleshoot
advanced options
windows startup settings
press restart button
after restart choose secure mode
DAMN THIS
I’ve followed the instructions carefully
but you made my pc always in safe mode
no other booting options
THIS IS SHIT
Hi fort, if you press Windows Logo key + R, type msconfig into the Open field, click OK, that will open the System Configuration tool. Then, on the General tab, click Normal startup. The next time you start your computer, you will be able to choose between Windows 8 and Windows 8 (safe mode).
Hi fort, just press Windows Logo key + R, type msconfig into the Open field, select Normal startup in the System Configuration tool,and after that, you will be able to choose between Windows 8 and Windows 8 (safe mode) each time you log in.
Come on guys. If you follow the directions on the screen in the boot loader you can get to Safe Mode. No command line options, nothing hidden. Just click on “Change
Defaults or choose other options” and follow the advanced settings links and you’ll get to Safe Mode in addition to all other special boot options.
Also, if you look in MSconfig you can enable Safeboot with the simple click of a check box.
To the writer of this article, please revise your article with the proper methods available to boot into Safe Mode. Your article suggests BCDEdit is the only way, and it’s really causing a negative perception without a need.
Windows 8 clean installations without recovery partitions do not allow users to enter any boot loader. No F8, no shift+F8, nothing. Therefore, if there is a problem with Windows which prevents the operating system from loading correctly (not a rare occasion), there is no way to enter Windows in Safe Mode. Thank you Usman for this guide to create what should already be there, it will save a lot of people some major headaches.
“The boot configuration data store could not be opened.
Access is denied.”
And what should I do now?
you have to run CMD as admin
you have to run CMD as admin
This oversight should be fixed in a small update “are you hearing this guys and gals in Redmond”
How to get into Safe Mode while dual booting, while having CP as default OS. Shift+F8 doesn’t work.
works like charm!
thnx
you could also directly enable it by inputting ‘msconfig’ in the run command. (press win+R key).
yeah works!
thnx
The copy command specified is not valid.
Run “bcdedit /?” for command line assistance.
The parameter is incorrect.
…. thats what I get .. no help for me
I changed resolution and confirmed it .. I don know how to get back.. only thing i can get to is commandline because I just get lower resolution on this menu ..
Yes, actually you can press Shift+F8 to do what F8 used to do! I don’t know why it is hidden like that, leading everyone to have to figure out these workarounds. I hope Microsoft fixes it by the release of Windows 8. (but to be fair to MS, I blame crap like this on Apple who are always trying to dumb down computers and society to their level)
Right…. Blame Apple for the mistakes MS makes.
I need help now.
Installed WiFi driver and now cannot start System.
Windows 8 repots the problem and reboots. Shift+f8 does not work!!!
How to enable safe mode?
This is the scenario I thought of.
Usually the only time I boot in safe mode is when an incompatible driver is installed and prevents the system from starting. Now, if I haven’t enabled Safe Mode, I am left with a paperweight. Shift+F8 doesn’t work either.
Now if I do enable Safe Mode, I don’t have to press F8. The choice list for operating systems is brought up automatically. About the only time I’ve seen that I don’t have to do extra steps to complete common tasks.
Are you kidding us????? We have to go through all that to enable safe mode!?
erm… or press shift-F8…
In msconfig–>boot tab still have only one Os why?