How To Fix Adobe Photoshop CS6 Background Flickering In Windows 8
Microsoft took a leap of faith with Windows 8, and for the first couple of weeks after its release, it seemed the dramatic change of direction wouldn’t pay off the way the Redmond giant hoped it would. The new OS and its Modern UI seem to be catching on, but at a snail’s pace. Apart from the fact that quite a majority of users find themselves out of their confort zone when using the new interface, Windows 8 currently has quite a few compatibility issues as well; some with drivers and others with apps. One of the latter happens to be with the (currently) latest version of Adobe Photoshop, namely CS6.
If you’re using Adobe Photoshop CS6 with Windows 8, especially if it’s on a slightly older HP notebook with switchable graphics, you might have noticed that the background (the empty space between the canvas and toolbars) starts flickering in response to almost any action that you perform on your opened project. Now, this may be considered a mere annoyance, but at times, the canvas itself blacks out, leaving you stranded in the middle of a brush stroke or free transform.
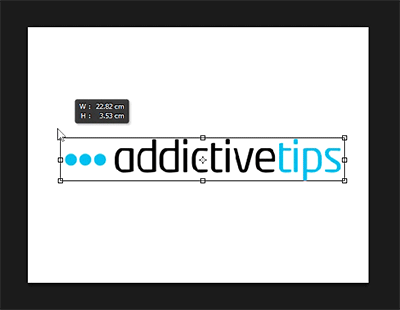
The effect is also visible when you’re switching between layers.
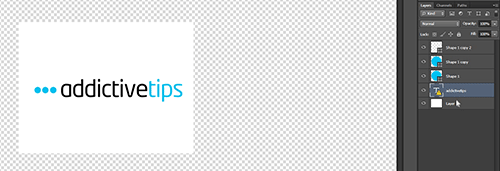
Now, when I spotted this problem on my PC, my initial prime suspect was the apparent incompatibility of the official beta graphics drivers with Windows 8. Unfortunately, switching to a working custom driver fixed a bunch of other problems, but Photoshop’s flickering persisted.
At the moment, the only easy fix I could find for this problem was to either disable hardware acceleration entirely or set its drawing mode to ‘Basic’. Note that if Photoshop detects a working graphics adapter, it will use it to boost performance with hardware acceleration, setting the drawing mode to ‘Advanced’ by default. It is this configuration that doesn’t seem to sit well with Windows 8.
To switch to a setting that mostly solves the flickering problem, launch Photoshop CS6, navigate to Edit > Performance and hit the ‘Advanced Settings’ button under ‘Graphics Processor Settings’. Note that if your PC does not have hardware acceleration or the right drivers set up for its graphics adapter, the entire Graphics Processor Settings section should appear greyed out.
In the window that follows, select ‘Basic’ from the Drawing Mode drop-down, hit OK and restart Photoshop. If the problem persists after restart, try restarting the system.
This quick, temporary fix has been tested successfully on an HP Pavilion g series notebook with Radeon graphics running Windows 8 Pro 64-bit. I say “temporary” as any user, professional or not, who regularly finds the need to work at higher DPIs would need hardware acceleration. Though, it should prove to be sufficient if you’re in a real hurry to meet a deadline and can’t possibly spend an hour troubleshooting issues with your Windows 8 PC’s graphics drivers.
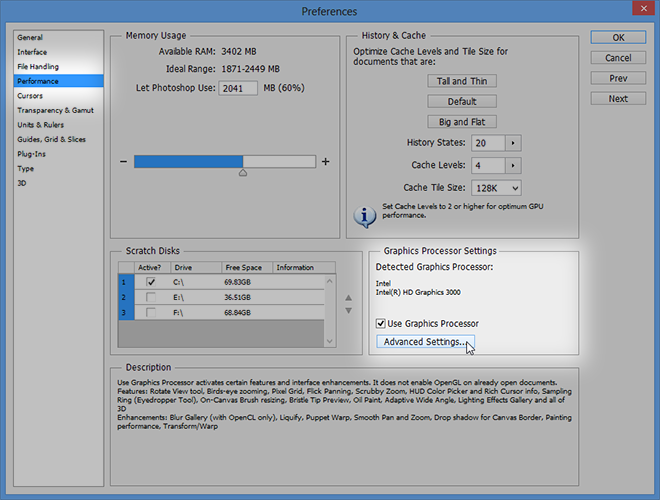
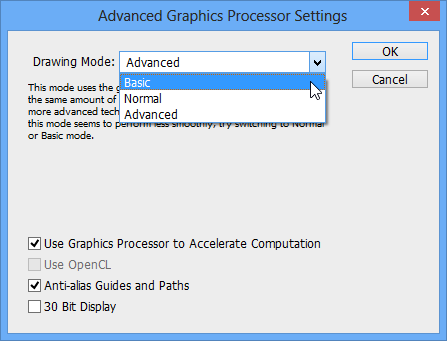

not working for me at all. in the advanced setting i cant select the box witch says use graphics processor to accelerate computation nor can i change the setting to basic
I fixed my issue in Windows 10 by setting the Photoshop.exe to use Windows 7 compatibility 🙂
worked. thanks
Wow –Thank you very much now its working good
It’s working.. Thank you!
Thanks, this worked. Was about ready to explode.
Many thanks! The solution was really simple for such a bug.
Regards!
Thanks for being so through with the information,but unfortunately it didn’t solve my problem.
Processor Intel(R) Core(TM) i7-2670QM CPU @ 2.20GHz
Memory (RAM) 8.00 GB
Graphics Intel(R) HD Graphics 3000 + Nvidia Geforce GT 555m 2G
Gaming graphics 1664 MB Total available graphics memory
Primary hard disk 35GB Free (98GB Total)
This took care of it for me too; thank you! I have a Dell Studio XPS notebook. Do you know why it does that in the first place?
Works with all Intel 3000 & 4000 graphics chipsets. 🙂 Thanks. 🙂
Thank you so much …Now i am feeling much more comfortable using cs6. ’cause the irritating problem of flickering background has gone.
Thank you so much. This has been a major problem for me. It didn’t seem to work at first, but after restarting Photoshop, I no longer have the problem. Now I can get things done so much quicker.
Thanks- I had this issue for the longest time. I only noticed it when I was physically at the computer. I run photoshop on Server 2012 mostly remotely and because RDP has some ui features disabled I never had the issue.
I fixed this issue myself with same this method 😀
Me too 🙂
I also changed the bg color to “Black”.
haha…great 🙂