How To Get Scroll To Next Picture Function Back In The Photos App In Windows 10
The Photos app in Windows 10 allowed users to go to the next or previous photo by scrolling the mouse wheel. Users were not happy with this functionality. It was likely due to Windows Photo Viewer, the default photo viewing app in Windows 7 which allowed users to zoom in/out with the scroll wheel. Microsoft gave users what they wanted with an update to the Photos app and replaced the scroll wheel’s next/previous photo function with the zoom function. Users are now complaining they liked it the way it was before. Microsoft isn’t likely to add the functionality back but you can get it back with a simple AutoHotkey script.
If you’ve upgraded to the latest version of the Photos app, moving the scroll wheel with your cursor positioned over the photo lets you zoom in/out.
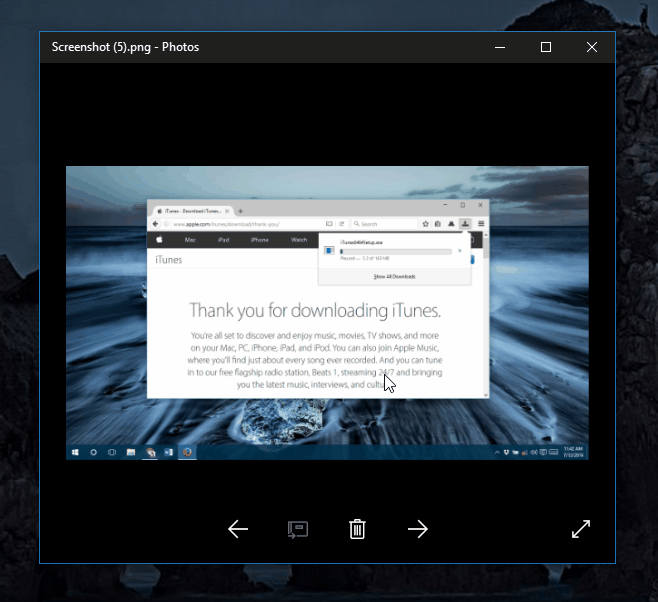
You must have AutoHotkey installed to use this script. Simply copy and paste the following to the notepad, and save it with the AHK file extension. You can name it whatever you like.
Quit the Photos app and then run it again. The scroll to next/previous photo functionality will be restored.
SetBatchLines, -1
#SingleInstance, Force
#If MouseIsOver("ahk_class ApplicationFrameWindow")
WheelUp::Right
WheelDown::Left
MouseIsOver(WinTitle) {
MouseGetPos,,, Win
Return WinExist(WinTitle . " ahk_id " . Win)
}
This script has been written by Reddit user lblb_lblb. It works flawlessly.
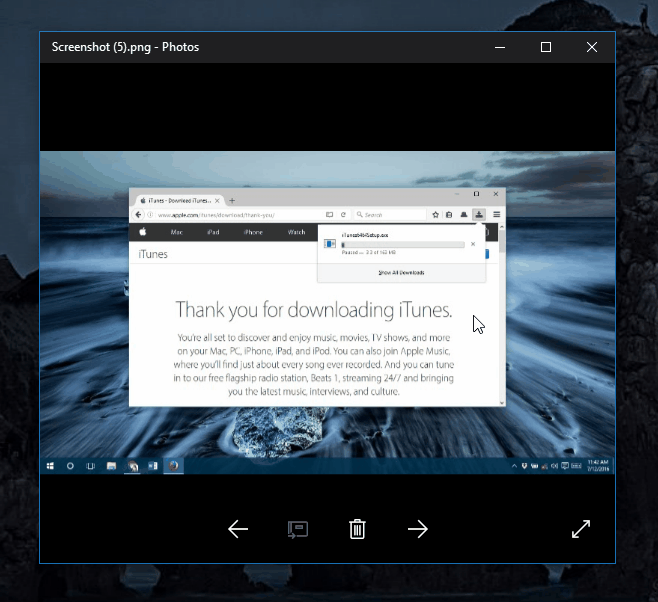
Users complained about the scroll wheel functionality originally because it was different from how the Windows Picture Viewer app worked. Windows Photo Viewer was a very popular app in Windows 7. It is still part of the Windows 10 offering. If you prefer to use it instead of the Photos app, you can enable it in Windows 10 with a little change in the registry.
It’s hard to say which is the correct functionality; scroll to zoom, or scroll to next photo. It is more a matter of what users have come to know as the expected functionality. In either case, UI buttons are present for moving to the next or previous photo. You can also use the left and right arrow keys to do the same.

Thank you Fatima and lblb_lblb! works like a charm!
How come my scroll-to-zoom, which I have been using forever, all of a sudden changed to scroll-to-next-picture between yesterday and today. I did not go into the settings to change this – it was one way yesterday, and this morning it is the other way. How do I get back scroll-to-zoom? Using Windows 10. I use scroll-to-zoom constantly in my work, and having to apply more steps to do so is a waste of time.
It just happened to me too. I want my scroll zoom back.
One of these forum messages says that holding down CTRL while scrolling the wheel does the zoom. That’s works, and it’s better than some of the other multiple-button hold-downs I saw references to, which seemed like one would have to be double- or triple-jointed to achieve. But still, I’d rather have what I had. If I want to scroll-to-next-picture, there are handy arrows at the bottom of the image, which take less time and fewer movements than scrolling.
One other person in my office had the same thing happen to him today, but not everyone here (yet). Another person had that happen to her early this week, and she had to go find the “Windows Photo Viewer” app and set that as her default, but that option isn’t available today. Also, if I were just converting from Windows 7 to Windows 10, I’d have to load Windows Photo Viewer in order to make it a default. But I’ve had it all along, and suddenly today it has been removed from my Windows 10 without any notice to me? I can’t even find it with an app search.
Oh, the convenience of computers….. !!!
https://uploads.disquscdn.com/images/6f5c9d8f9a2685b9fb23d78466d39900b03dbbfcbd0bc0fdd0443ca477abeb82.jpg
Nice image – but how do you get to those settings?
Exactly!! How do I get to those freaking settings??
Omfg windows 10 sucks, the default apps interface are so poorly made. It gets me mad.
Open an image and click on “View all photos” in the left upper corner, then you can go to settings from there
My app just crashes when I try to do that.
I figured it out. You must first click in “view all photos” only then the “settings” option is going to appear.
I hate those windows galleries, folders have always been good enough to organize my pictures.
Nice to notice that once you go to the gallery you can’t go back to the picture you were before without searching for it in the gallery.
Just pathetic.
Likewise, but holding down the CTRL key while scrolling does work,
From around the same time, all but a handful of desktop icons will now switch from the primary monitor to the secondary monitor when I turn them off and then on again. I’ve not found a fix or workaround for that yet, and it’s even more annoying. I think we can safely say these were Microsoft product “improvements”
Same I came here looking for a solution. I thought I had did something wrong/or was losing it.
No, the only way you’ll lose it is in trying to figure out why what worked fine yesterday doesn’t exist today. Computers and their programs get a hair across their arses now and then, and get confused – maybe from a solar flare or something like that, who knows? – and since they don’t know what to do, they “run home to Mama” – they find something they are familiar with, like a factory default, and latch onto that for security and a sense of having addressed the problem. The problem is, they haven’t been programmed to let us know when they’ve done something like this.
how can you scroll to next photo while you are zoomed in? That feature seems to have been taken away