Increase The Start Menu & Taskbar Transparency In Windows 10
Windows 10 allows you to toggle the transparency of the Start Menu, the Taskbar, and the Action Center. The transparency of these three UI elements is tied to one switch in the Settings app. To manage transparency, go to Personalization>Colors in the Settings app and turn it On/Off. The setting doesn’t allow users to selectively apply transparency to one element while leaving the other a solid color nor does it let you select how transparent the Start Menu should be. You can still make the Start Menu and the taskbar considerably more transparent than it is by default by tweaking a registry key. Here’s how.
Hit Win+R to open the Run dialogue. Type in Regedit to open the Registry Editor. When prompted, allow it to make changes on your system. You will need admin rights to edit registry keys.
To make the Start Menu more transparent, go to;
HKEY_CURRENT _USER\SOFTWARE\Microsoft\Windows\CurrentVersion\Themes\Personalize
There should be a key named EnableTransparency and its value will be set to 1. Edit the value to 0 and then open the Start Menu. You will see that it is considerably more transparent than it was before.
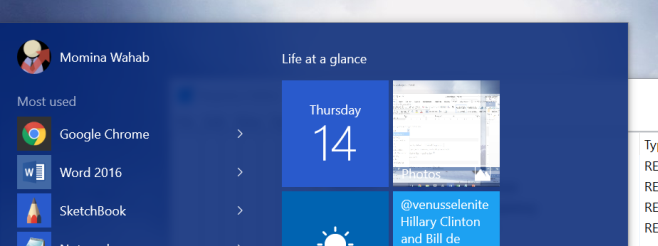
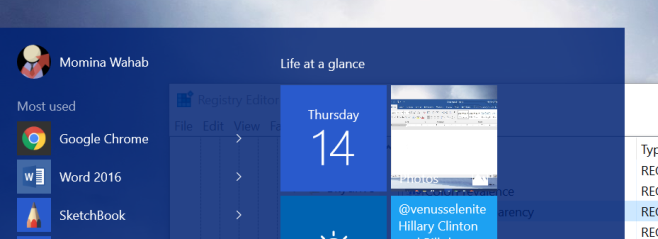
The increased transparency lets you read text on a window or document that’s open behind the Start Menu. The difference is most apparent when there is a light window behind the Start Menu or if the wallpaper is a bright color. If your wallpaper is a darker color you won’t be able to see much of a difference. This is of course a trivial matter since you can always change the desktop background. The change doesn’t appear to affect the Action Center.
To make the Taskbar more transparent, go to;
HKEY_LOCAL_MACHINE\SOFTWARE\Microsoft\Windows\CurrentVersion\Explorer\Advanced
Here, look for the key named UseOLEDTaskbarTransparency and change its value to 1. The difference made by the change can be seen below.


The question as to whether this is more aesthetically pleasing or not will depend on the tiles pinned to your Start Menu and it’s color theme sitting well with the background.

nothing working 🙁
not run
Cool, it worked, now is there a way to change the white font in the taskbar to a different color using Windows 10 regedit?
You can get ClassicShell and use that
The steps in the guide work, but not at the same time. I tried the steps above and when the task bar is transparent the start menu goes back to the blurry smoke look. If you enable clear transparency for the start menu itself, that causes the task bar to lose all transparency. I’ve yet to find a method that makes both areas fully transparent with a hint of color. If you know a way to do that by all means post that info.
When you change EnableTransparency to 0 you are disabling transparency all together, it’s the same as turning it off in settings. The UseOLEDTaskbarTransparency key doesn’t even exist and when created it does nothing. I call clickbait.
It works. Click New>Dword 32Bit> change value to 1
It works fine, try again and don’t blame someone else.
Don’t blame someone else if you didn’t do it right!
Hi there. I’ve input the given into the registry and rebooted the laptop but this isn’t working. Is there something I’m not doing right?