Manage Multi-Monitor Setup With Dual-Monitor Tools
Dual Monitor Tools, rather than an application, is more like a package containing four opensource tools to manage the multi-monitor setup. As users having dual-monitor setup are upgrading more to Windows 7, due to the fact that it provide awesome build-in options to sport and manage multiple monitors. Dual Monitor Tools package comes in handy as it complements the build-in features of Windows 7 effectively and uses the resource quite efficiently.
The Dual Monitor Tools package contain 4 awesome tools;
- Swap Screen
- Dual Wallpaper
- DisMon
- Dual Snap
Each tool provides separate functionality, lets take a look the features these tools offer;
Swap Screen
This tool comes in useful, when you need to perform operations like; moving the active application to the next monitor, minimizing/maximizing all applications’ windows, rotating the contents of all monitors, etc. However, if you are running Windows 7, you can still manipulate applications’ windows by using Win + Shift + <cursor keys> combination.
If you need to apply mouse movement constraints between different monitors, this application can do it with ease. Adding more, all the options it encapsulates can easily be configured with a user configured hotkey. Once it is launched, you can configure hotkey settings along with multiple options it provides, by double-click on it’s icon in system tray.
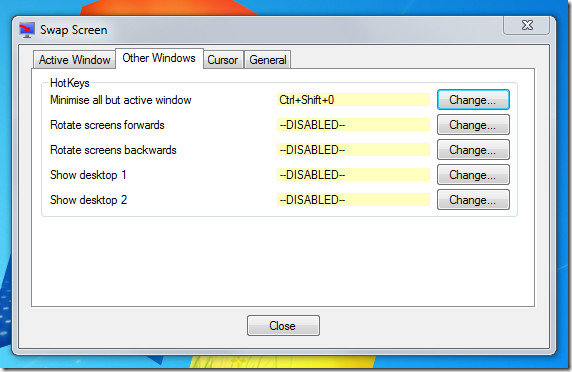
Dual Wallpaper
To adorn each monitor with different wallpapers, give Dual Wallpaper tool a shot. It allows user to set different background on each monitor. However, you can also spread the wallpaper across all the monitors easily. Apart from this, you can easily customize wallpaper settings by configuring Move Image & Zoom Image options.
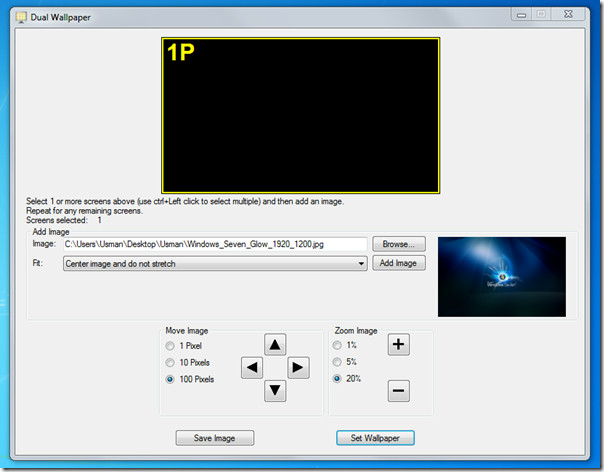
DisMon
For all the applications and especially games which lacks scrolling capabilities, you can make use of DisMon to deal with. As name implies, you can disable other monitors to use the application or play a game exclusively on a single monitor. However, you can do it manually by physically removing the monitors, but this tool will automatically revert the multi-monitor setup back when application is exited.
Dual Snap
This small but extremely powerful tool comes in handy when you need to capture screenshot on primary monitor and display it on secondary monitors. Just launch the application, and it will sit in the system tray, right-click the application and click Snap! to take one. You can take as many snaps (screenshots) as you want.
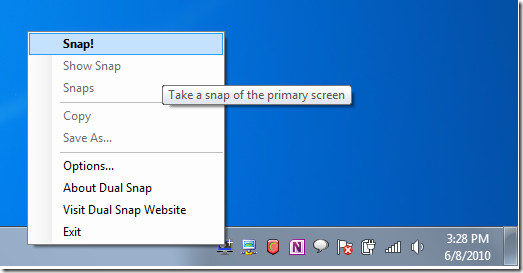
You can also view all the snaps taken in the current session.
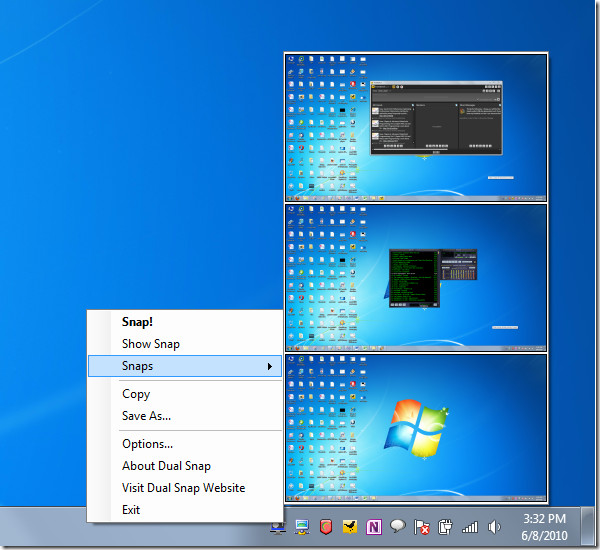
These tools run on Windows XP, Windows Vista and Windows 7. Testing was done on system running Windows 7 32-bit OS.
