Map A Drive Letter For Frequently Accessed Folders In Windows 7,Vista
Does your most accessed folder lie deep inside folder hierarchies? With the increase disk space we tend to store as much files as we can on our hard drive, we manage these files by making folders and sub folders and even more nested folders, therefore it becomes difficult to access the most accessed folders using Windows Explorer. To solve this problem you can easily map a local folder as a virtual drive letter, in this way it will directly take you to the folder instead of following the nested path.
Method 1: Visual Subst Tool
(https://www.ntwind.com/download/VSubst_1.0.6.exe) Visual Subst allows you to map a virtual drive to the frequently access folder easily. To map a drive just follow these simple steps.
From the drop down list, choose any drive letter of your choice.
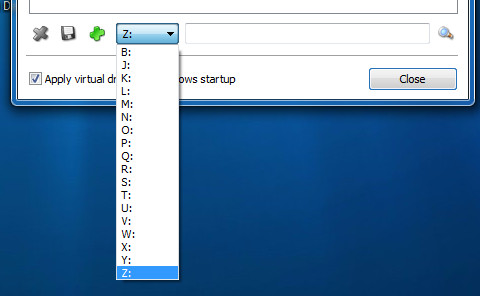
Click on the magnifying sign to add folders to map the drive letter.
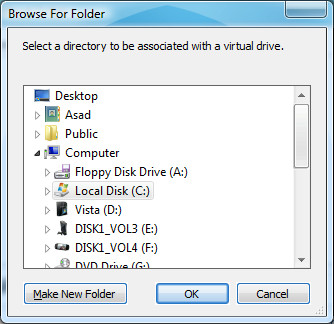
If you want that the folder should be mapped each time the computer is started, then check the option Apply virtual drives on Windows startup.
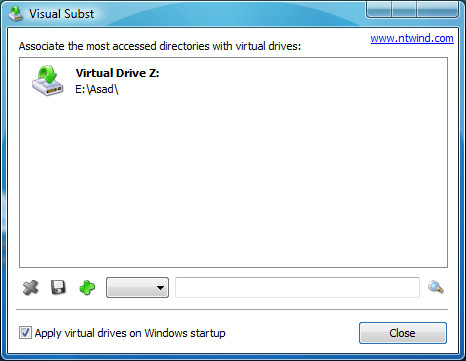
If you want to delete the drive mapping, just select the virtual drive as shown in the utility, then click the cross sign to delete the drive mapping.
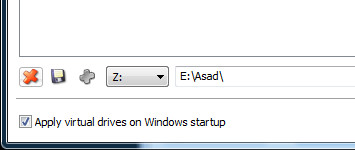
To change the drive letter, click on the mapped drive and select the drive letter from the drop down list and click Save Sign to save the setting.
Method 2 – Command Prompt
Go To Start > Run, type Cmd and press Enter.
Type the following command in the command prompt:
subst drive: path_to_folder and Enter.
For example if we want to map the My Documents folder to drive letter Z: then we will type:
subst Z: C:\Documents and Settings\YourUserName\My Documents
Now every time you’ll enter Z: command prompt will redirect you to the My Documents folder in the command prompt. And this new virtual drive will show in Windows File Explorer too. Enjoy !

Thanks!
Does anyone know how to get a SUBST drive to index in Windows 7? The access can get VERY slow, but you can’t select your new drive letter in the indexing options.
Thank you! I knew about SUBST, but having a free, unbloated app that does the same thing via a GUI is so much easier. And I don’t have to do anything complicated to get it to take effect at startup, either.
ueful info, thanks