MetroSidebar Adds A Gorgeous Modern UI Widget Sidebar To Windows 8
You may have noticed the absence of desktop gadgets in Windows 8 and 8.1 by now, which Microsoft removed in favor of Start Screen ‘Live Tiles’, as the software maker believes the later can present information in a much more efficient way without being taxing on the resources or aesthetics of the OS. Introduced in Windows Vista and then later ported to Windows 7 as well, gadgets were basically those small handy tools similar to Android widgets that could be placed on your desktop to access information such as Weather, Clock, Sticky Notes, CPU meter, Picture sideshow etc. If you miss your gadgets in Windows 8, we’ve seen a way to bring them back with a third-party program, and MetroSidebar is another app that’s worth a shot for the purpose. Fully embracing the Modern UI style, MetroSidebar is no ordinary app and looks really nice with a Start Screen-like design scheme. Details after the jump.
The application has a very easy installation process, and comes with a lot of different gadgets out of the box. Though what makes it stand out from Windows 7-esque gadget apps is its design. MetroSidebar’s interface adheres to the aesthetics of the new Metro UI, presenting each widget as a live tile, albeit in a sidebar on your desktop. At the time of this writing, it offers tiles for weather, battery info, clock, Bing search, power, alarm clock, picture slideshow, computer shortcuts and a few more. When installed, it sticks itself to the right side of your screen for swift access.
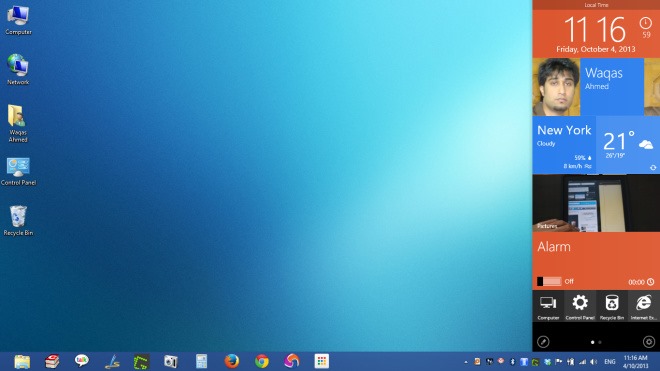
MetroSidebar is very interactive. For instance, you can click or tap the weather tile to switch between current weather and upcoming forecasts. Similarly, you can instantly open Computer, Recycle Bin and Control Panel etc., using quick launch tiles. Also worth mentioning here is that you can put as many tiles as you wish on the sidebar, and when there’s no room for an additional widget, the new item automatically moves to the next page within the app’s interface. You can use the pagination buttons at the bottom to switch between the app’s pages.
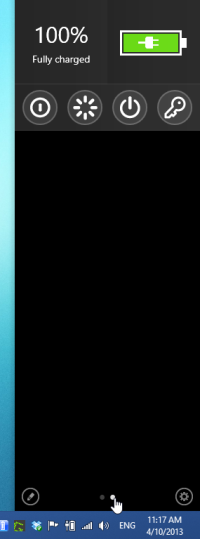
Each tile in MetroSidebar can be customized in terms of color, moved up or down, or deleted by activating the Edit controls. To do that, first click the pencil button at the bottom-left in UI, after which you can hover the mouse curser over your desired tile to bring up the four pertaining buttons for the aforementioned actions. But don’t expect too many personalization options, as besides color selection, you are pretty much with stuck with what comes out of the box.
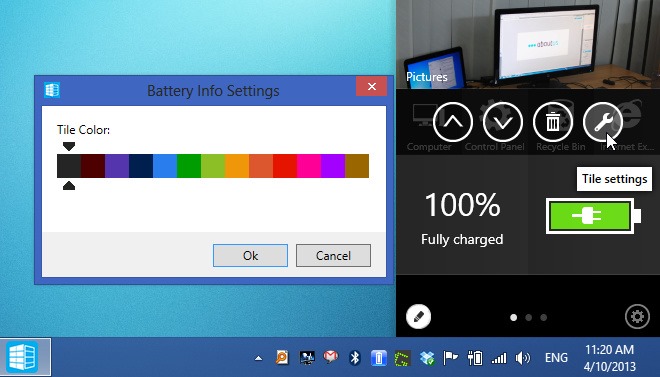
To add more tiles, you can click the small gear button in MetroSidebar’s interface, followed by selecting Add Tiles from context menu. A new window pops up, allowing you to insert more items of your choice. The Tiles window also contains an Online tab that will make it possible to download additional tiles in the future.
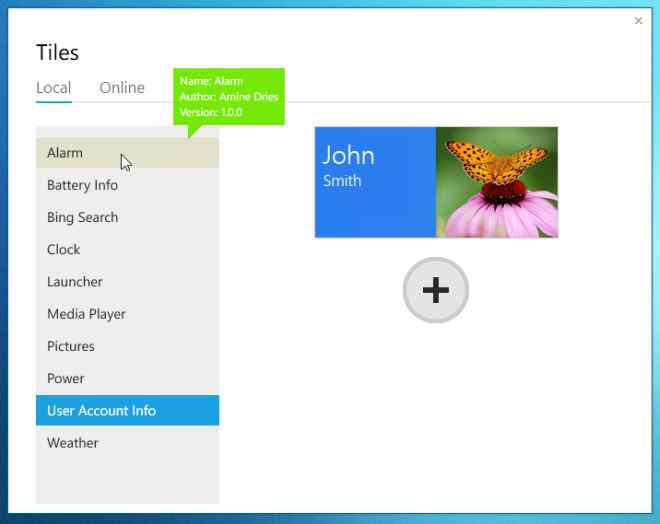
During testing, I noticed that while MetroSidebar does supports single and dual monitor setups, any additional screen will end up breaking it. Testing was carried out on Windows 8 Pro.

So its not addon for Windows8 UI built in CharmBar. Its just desktop widgets?
Yes. It’s for the desktop, and works in a way similar to Vista’s sidebar, but with gadget that go with Windows 8’s Modern UI.