How To Partition A Hard Drive On Windows 10
Your internal hard drive probably has two partitions, or perhaps three. If you had someone set it up for you, you might think it’s a terribly complicated process to create a partition. It isn’t. You have to be careful when you partition a hard drive but it’s nothing a novice can’t do. It also doesn’t require any third-party apps. The Device Manager has a built-in utility called Disk Management that can partition a drive and it’s fairly easy to use. If you’re running Windows 10 Creators Update or above, you can even use it to partition a USB drive or a SD card. For this tutorial though, we’re going to stick with a hard drive.
You can partition both an external and internal hard drive this way. If you have an SSD, it too can be partitioned following the same method.
Pre-requisites
In order to partition a hard drive on Windows 10, you must have administrative rights. You must also, obviously, have the drive on hand and connected to your system. If you’re partitioning an external hard drive, make sure it’s placed somewhere stable so that it doesn’t accidentally disconnect during the partition process.
Concepts To Understand
A hard drive is a mechanical component. In order to understand how partitions in a drive work, we’re going to use an analogy. Think of a studio apartment; everything is one big room, and you have the bathroom. That’s what a hard drive is when it has no partitions. It’s one big chunk of storage space with one small partition for the recovery drive.
Let’s say you now decide to change this studio apartment into a regular one i.e. one with rooms. What you’ve essentially decided to do is make partitions in your apartment i.e. your drive. When you start to put up walls to partition the space off, you have complete leeway to decide where the first wall goes i.e. how big or small the first partition is. Once you’ve partitioned your drive into two drives, your options are limited and you need to be careful how you make the next partition.
Next, there is a limit to how many partitions you can create. We’ll go into the details of this but, if your hard drive is MBR type, you can make up to four partitions, and no more. If your drive type is GPT, you can make an infinite number of partitions.
Check Drive Type
Open Disk Management via Windows Search or the Power User menu. Right-click your hard drive, or one of the partitions of the drive and select Properties. Go to the hardware tab and click properties again. In the new window that opens, go to the Volumes tab and click the Populate button. Look under Partition Style to see if the drive is GPT or MBR type.
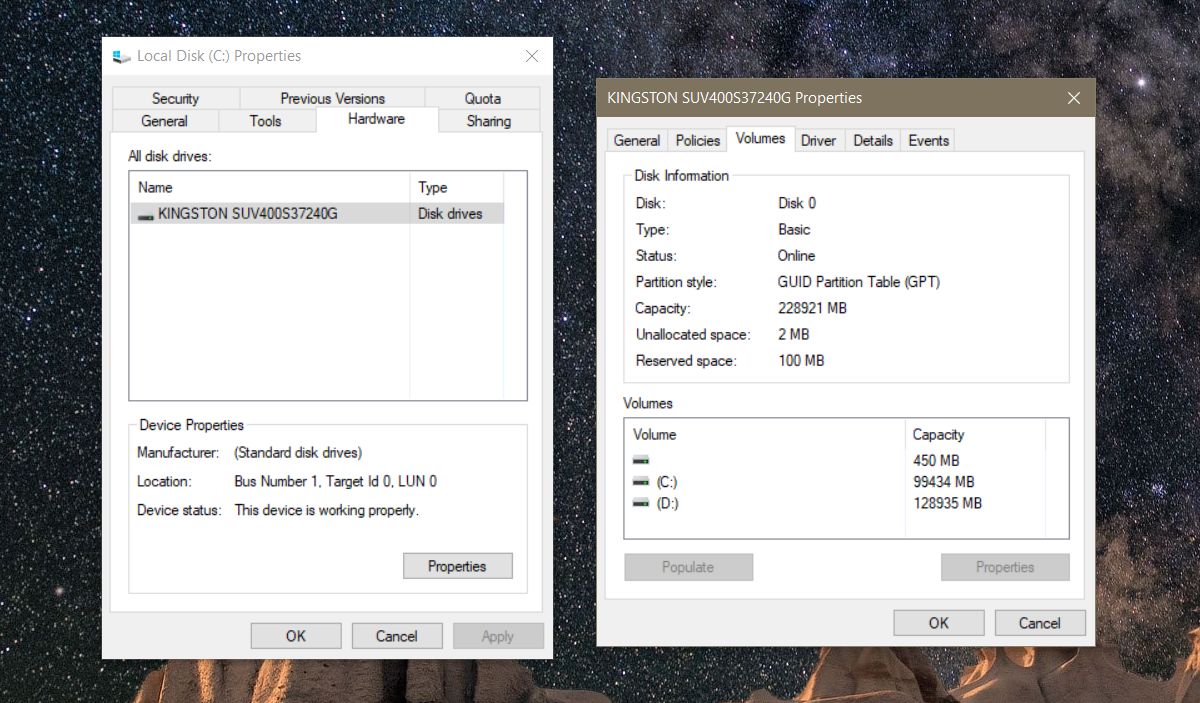
Partition A Hard Drive
Return to the Disk Management tool. We’re assuming at this point you only have a single drive with no partitions. Right-click it and select ‘Shrink Volume’. Windows 10 will check to see what is the maximum size you can shrink a partition down to. It does this to make sure none of your files are lost. The partition that is made has no files in it.
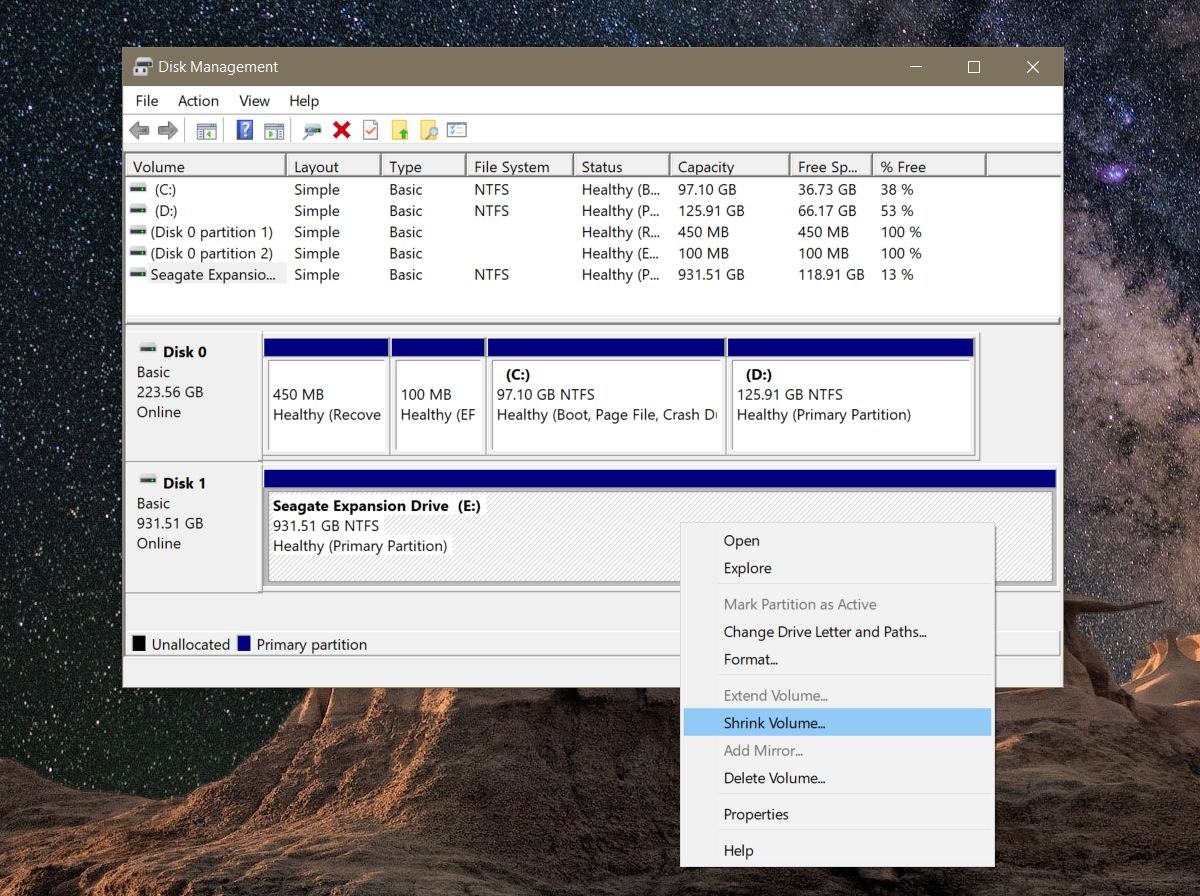
For example, if you have a 1TB hard drive, and it has 800GB worth of files, you cannot and should not make partitions that are 500GB each. Use the base line that Windows gives you to decide the size of the partitions. It’s best if you don’t have any files on the drive but that might not be possible for everyone.
Selecting the size of a partition is really the only hard part. Everything else is easy to do.
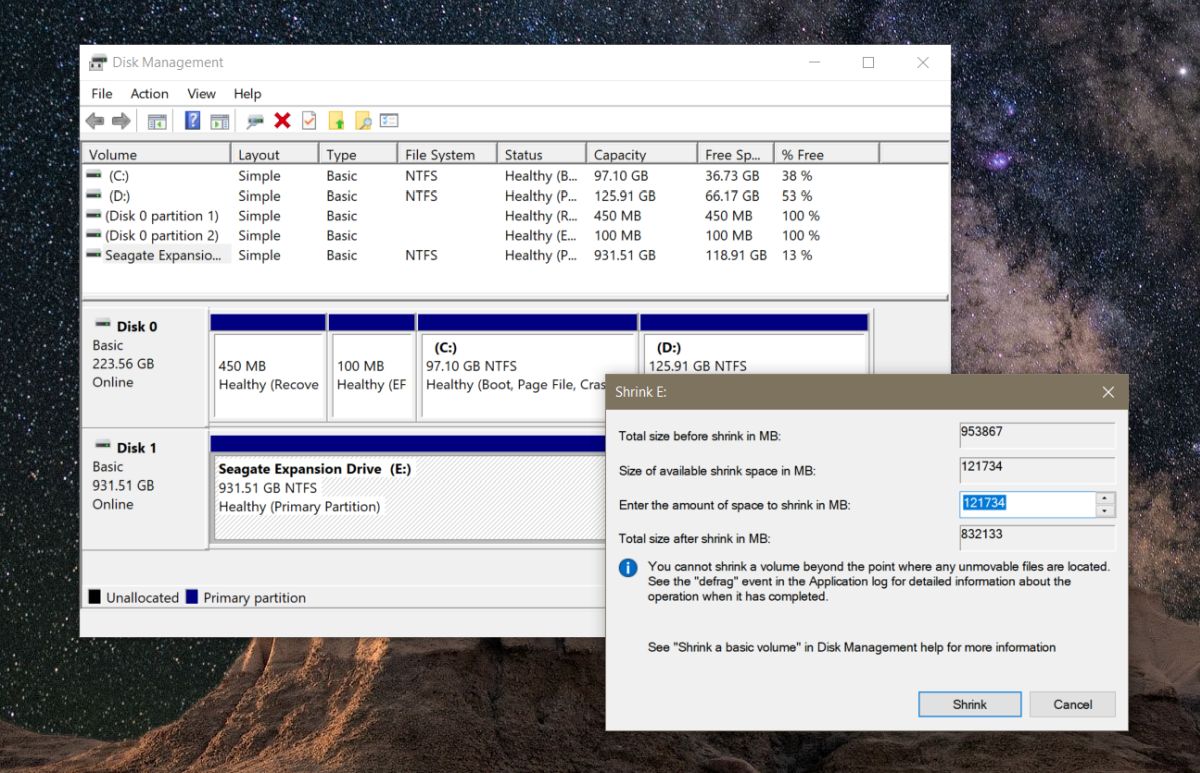
Allow Disk Management to assign the new partition i.e. new drive, a letter. It will also ask if you want to format the new drive that is created. Go ahead and allow it to format the new partition. Once it’s done, the second partition should show up in Disk Management.
If it appears as RAW space, right-click it and select format from the context menu. That’s about it. If you want, you can break this new drive down and split it into two smaller drives. Remember the constraint you have with regards to how many you can create. If you’re installing Windows and concerned about partitions, it’s best to let Windows handle it. The installation is built to partition and format drives for you.

If I partition my Windows 10 SSD will it destroy the Windows 10 program? I would like to change the 1 tb drive in half.