Read EPUB Books & Pin Them To Start Screen In Windows 8
If you are a bookworm who has just upgraded to a Windows 8 or bought a tablet that runs Windows 8, we have an app for you. BookReader lets you read DRM-free EPUB and plain text books, pin them to the Start Screen, and launch them directly without opening the app. It supports multi-column as well as single page display and allows you to change the background theme to mimic 3 different reading environments. Moreover, it allows you to increase and decrease the font size and change the font style to have the text appear according to your own preference. The ability to pin books to the Start Screen lets you directly launch your current read, which is marvellous.
In order to get the app, go to Windows Store, search for Bookreader app and click it.
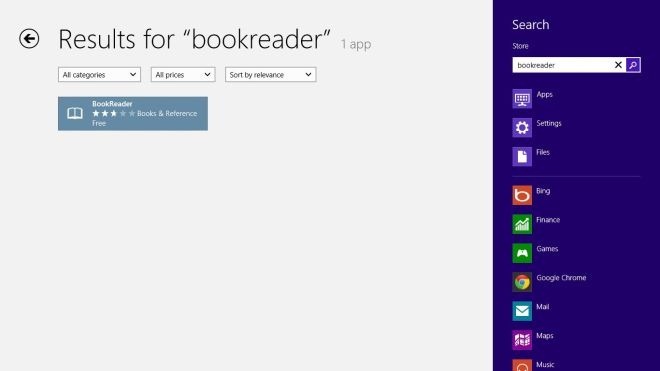
The main Windows Store page allows you to download and install the app to your system by clicking the Install button.
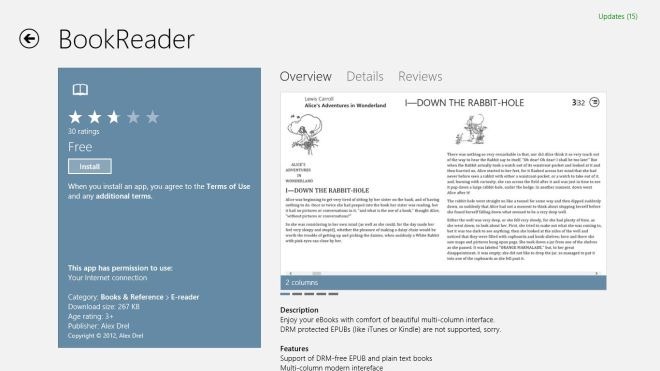
When you launch the app for the first time, you are greeted by a pre-installed e-book, “The Fail of the House of Usher” by the famous American writer and poet Mr. Edgar Allan Poe.
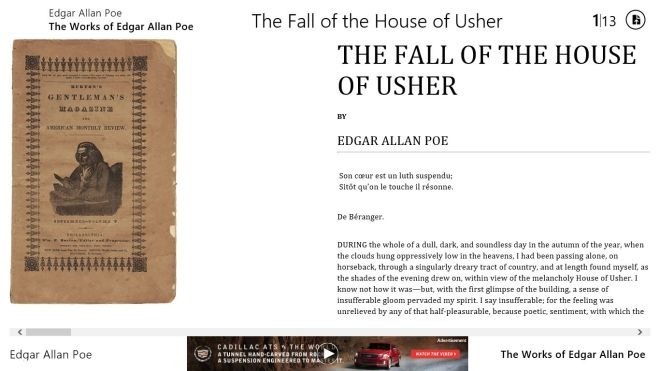
In order to open a story stored in your system, right click on the main screen and choose the Open option from the app bar. It opens up a file explorer to navigate through your storage and look for your collection.
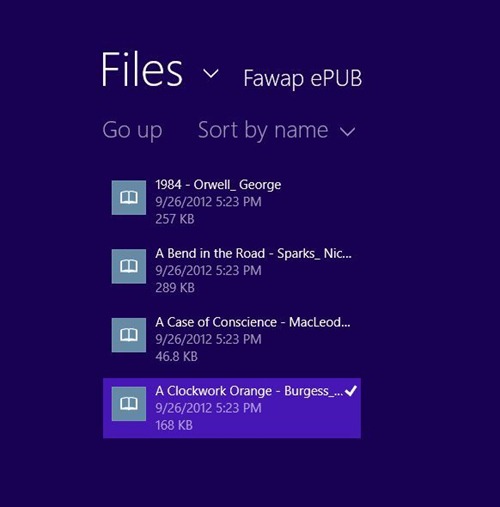
Once open, you can customize your reading experience by using several options provided in the app bar. For instance, you can set a different font style, and increase or decrease the default size of text, allowing you to make the reading process easier for yourself.
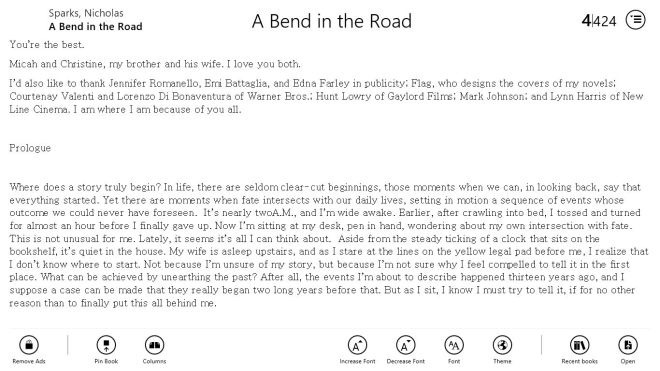
Moreover, you can change the background theme between 3 available ones: Day, Indoor and Night.
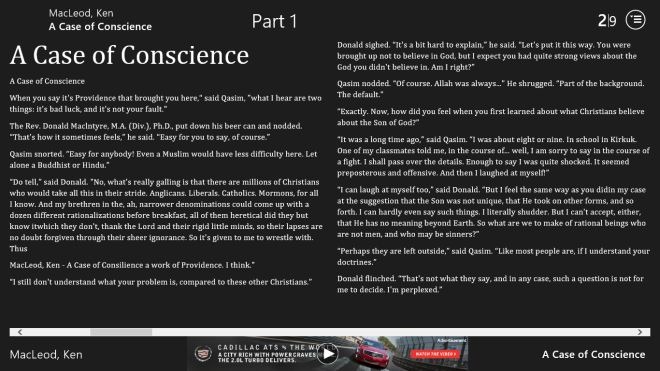
You can also switch the column view from the default two columns per page to a single column per page view.
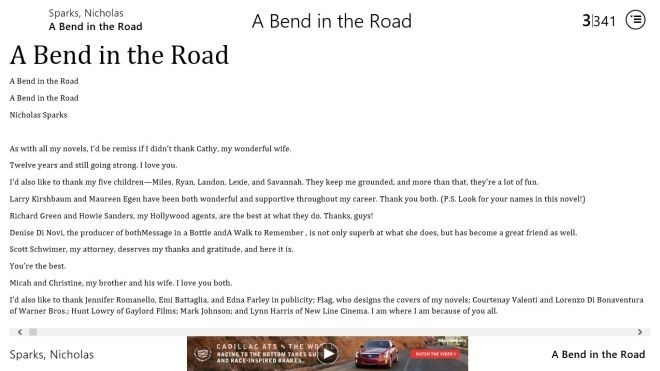
The most useful option in the app bar, Pin to Start, allows you to pin a book directly to the Start Screen.
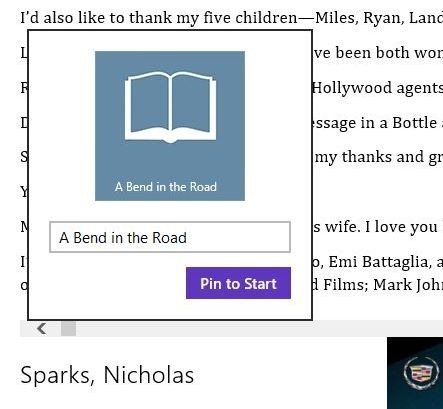
The pinned books can be directly launched from the Start Screen without having to launch the app first.
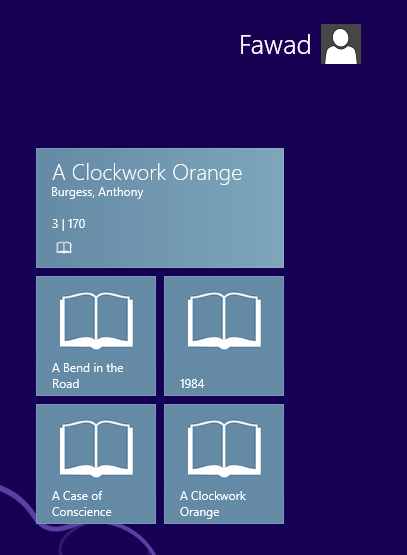
The Recent Books options contains the list of all the recently opened books, so that you don’t have to open the same book via the Open option again.
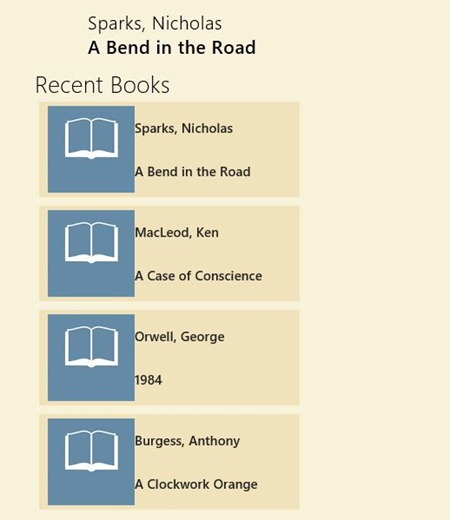
The Chapters button at the top right corner provides you with direct links to all the chapters available inside a book. Just click the chapter and the app will take you directly to it.
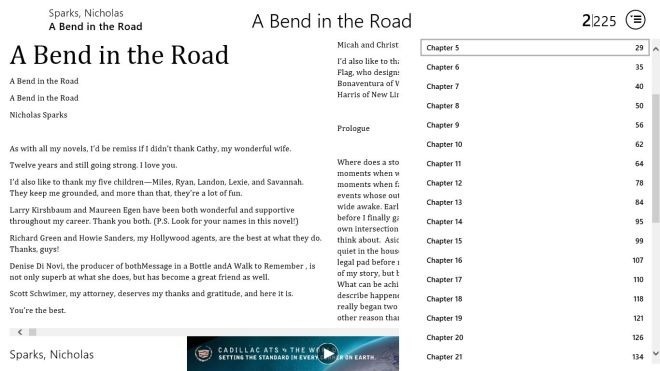
Press Win+I hotkey and click Visuals option to set the Font, Columns, and Display Theme.
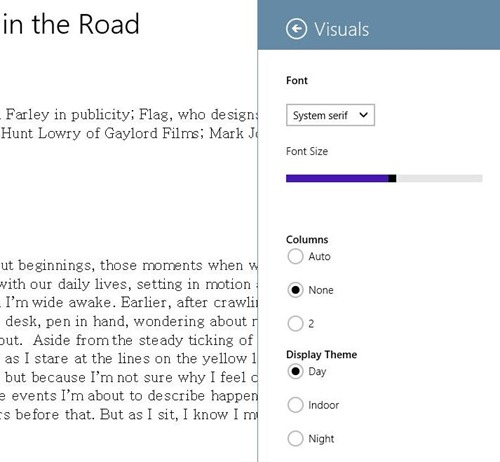
BookReader works on both 32-bit and 64-bit versions of Windows 8.
Get BookReader from Windows Store

Got Ubuntu, EPUB books and Calibre book management software, works like a charm.
Calibre can be installed in Windows too, it’s just not available as a Windows Store App.
A good tip if you want to edit the Book description or add cover art to EPub books is to download Epub Metadata Editor (google code) – tip: edit the cover art first (download a suitable pic from the net) or it resets the text fields – Once set, the pinned book tile will have the book cover displayed (albeit slightly squashed) rather than the grey tiles used as default by BookReader