Retouch & Enhance Your Portraits With Perfect365 For Windows 8
There is no denying the fact that social media has taken the internet by storm. Facebook, Twitter, LinkedIn, Google+, all have become common ground for online interaction. One of the essential elements of your internet persona is the profile picture you use on social media networks. Therefore, it sounds like a wise choice to tweak the quality of your display photo. Sometimes, when we capture photos, we’re not sure of the outcome or whether it will look the same as we expected. Thanks to image editing software, we can tweak our portraits to look respectable after they have been captured. Earlier, we covered an impressive photo editing application called Perfect365. The developers have now released its Windows 8 counterpart with the same name. The Modern UI version of Perfect365 is designed to enhance portraits in a matter of few minutes. It automatically applies various photo filters to appropriate areas in a head shot to give it new life.
Perfect365 is available at Windows Store. To download the app, head over to Windows Store and press Win+Q to bring up the search bar. Type Perfect365 in the search field and press enter to filter the results. Once you’re on the application’s in-store page, click the Install button to begin download.
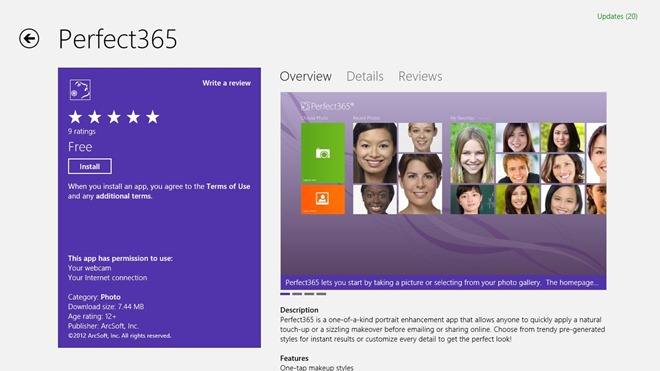
The app offers a clean interface. It contains a few portrait samples under Recent Photos and My Favorites. To start working on a custom photo, you may either capture it via webcam, or choose the image from your local drive(s), both methods work like they’re supposed to.
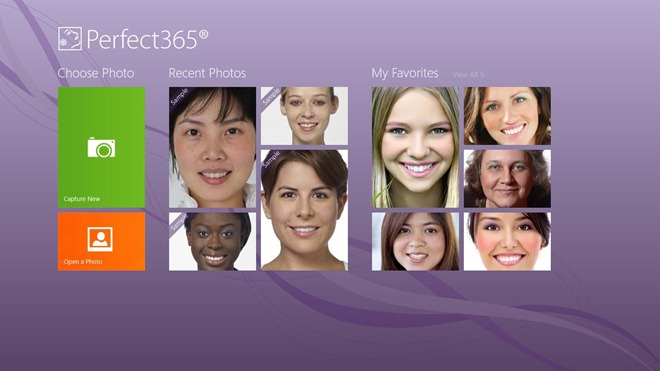
Should you choose to select image from your picture library, click Open a Photo on the main screen and then pick the photo you want to retouch. Once selected, click Open to import it to the app.
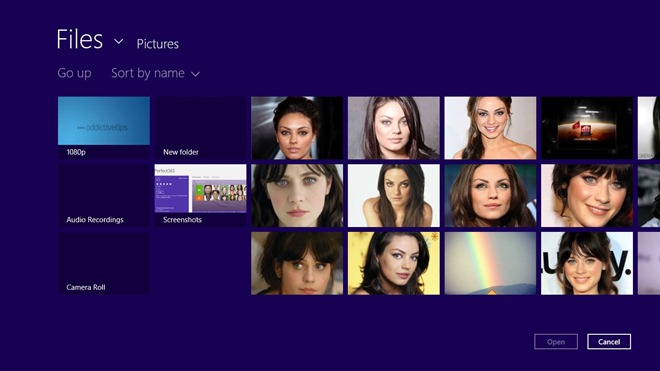
The added portrait is taken to the Makeover section. This is the main workspace where you apply all the touch ups. First of all, you need to specify the Key Points of the image. Try adjusting the key points according to the sample image to the left. Even though the app automatically marks the appropriate facial features, you may manually drag the points to the required area. Makeover section lets you enhance various attributes of your photos under Hot Styles, Skin, Face, Eyes and Mouth sections.
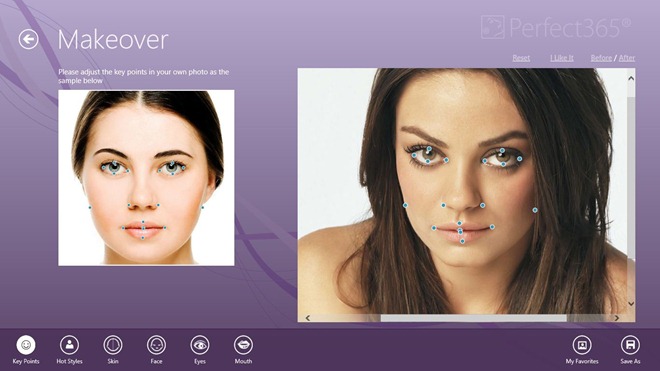
For instance, you can remove blemishes, soften the skin, apply blush, adjust Nose and Cheeks intensity, tone down the face to make it look slimmer, change eye color, reduce eye shadow and so on. The application even lets you adjust smile intensity via Deepen Smile control. This is very handy to give a subtle smile on serious looking faces. In addition, Teeth White feature is quite useful to brighten up your teeth. Once you’ve retouched the photo, click Save As at the bottom right to save the new image file.
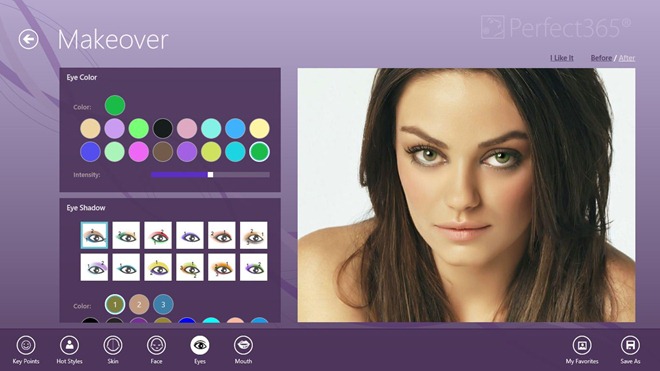
Here’s an image sample that we retouched using the Perfect365 app. To the left is the original image file. The image appearing to the right is the altered version, which clearly shows a much leaner and svelte face. Also notice the eye color on the enhanced version.
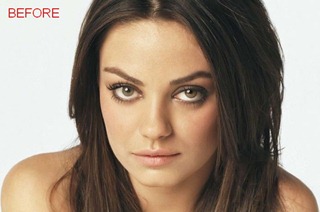

Perfect365 works on both 32-bit and 64-bit OS editions of Windows 8. Testing was carried out on Windows 8, 64-bit.

Awesome