How To Find A Tab With High CPU Usage On Chrome And Firefox
Browsers today have improved exponentially over the past decade. Even if you discount the new features and abilities a modern browser has, you still can’t ignore the fact that they’re much faster. While these browsers are great at keeping up with technology they have a few problems like memory leaks and high CPU usage. If you leave a browser tab open for too long, it will slowly start using up more and more memory. Your only recourse is to close it. It’s likewise for a tab with high CPU usage.
The good thing about a modern browser is that you don’t have to exit the app. You can just close the tab with high CPU usage. The only trick is to find which tab it is.
Chrome
Chrome has its very own task manager. On Windows, if you open the task manager you will probably see multiple instances of Chrome running. There is an instance for each tab. In the unlikely event that Windows isn’t reporting memory or CPU usage correctly, or you don’t see all your tabs you can use the Chrome Task Manager.
Open a Chrome window and tap the Shift+Esc shortcut to open the task manager. You will see a list of all tabs you have open, and all extensions you have installed in your browser. You can sort them by high-to-low usage. Pick out the tab with high CPU usage and click End Process to close it.
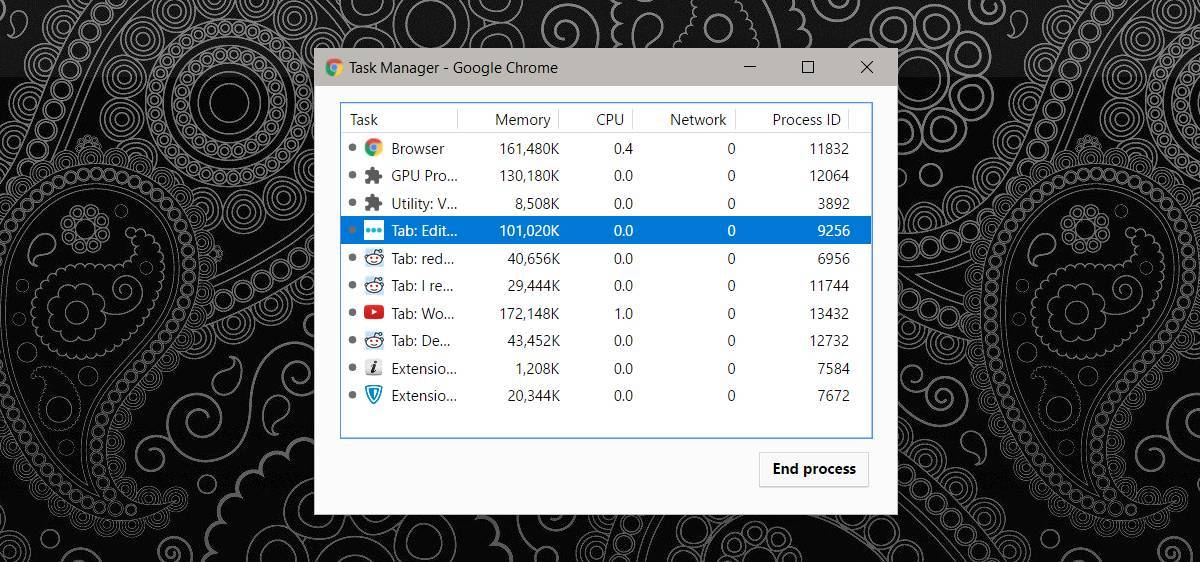
Firefox
Firefox doesn’t have its own task manager like Chrome does but it does have a built-in tool to find performance stats for tabs and add-ons. Open Firefox and type the following in the address bar.
about:performance
This page will give you a list of all tabs open, and add-ons installed in your browser. To see performance stats for an add-on or tab, click ‘more’ next to the tab or add-on.
You will see the CPU usage by that tab and you can close it or reload it directly from this page. You can’t sort the tabs by usage so you will have to manually find the tab with high CPU usage.
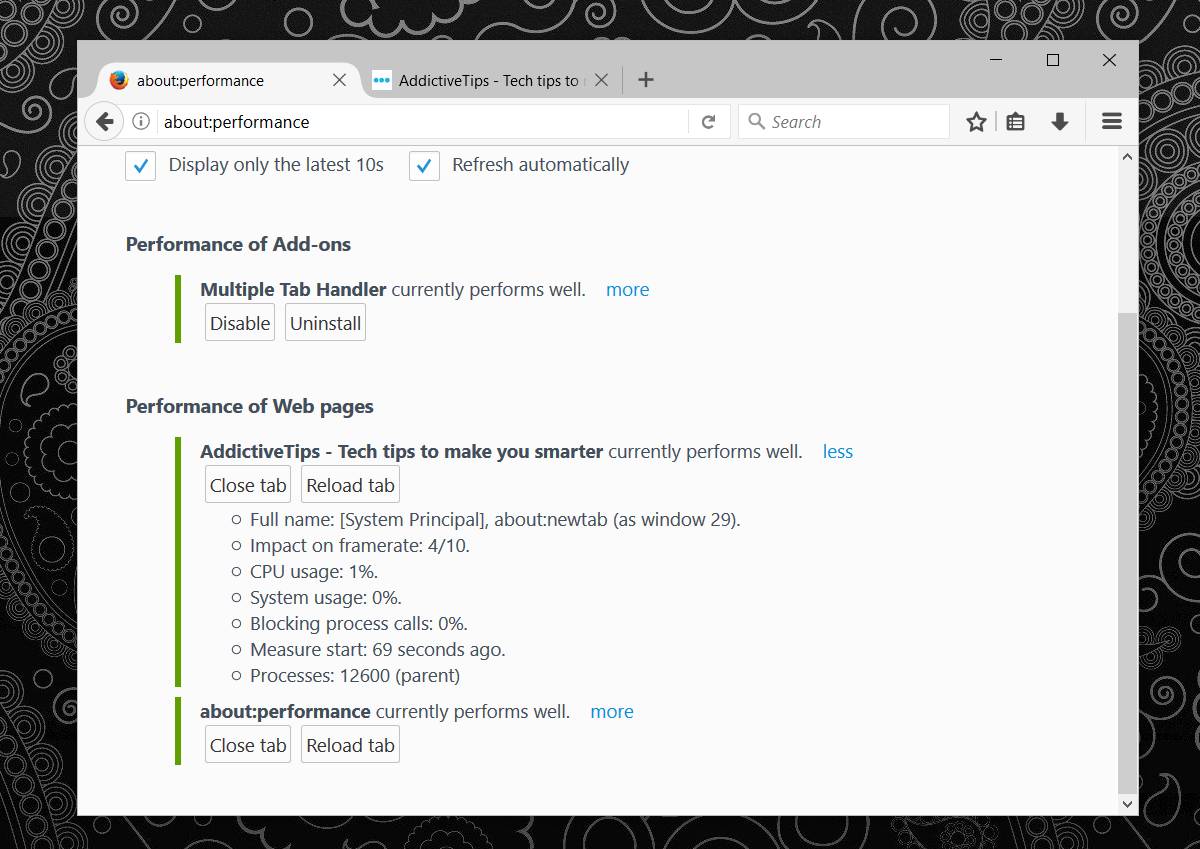
Windows Task Manager
You can always use the Windows task manager to find which tab is consuming a lot of memory or CPU. Make sure you haven’t grouped processes by type and then sort the column by CPU usage.
With Firefox, the task manager will only report CPU usage for the current tab. You’re going to have to separate the tabs into windows of their own or switch between them while keeping an eye on the task manager.
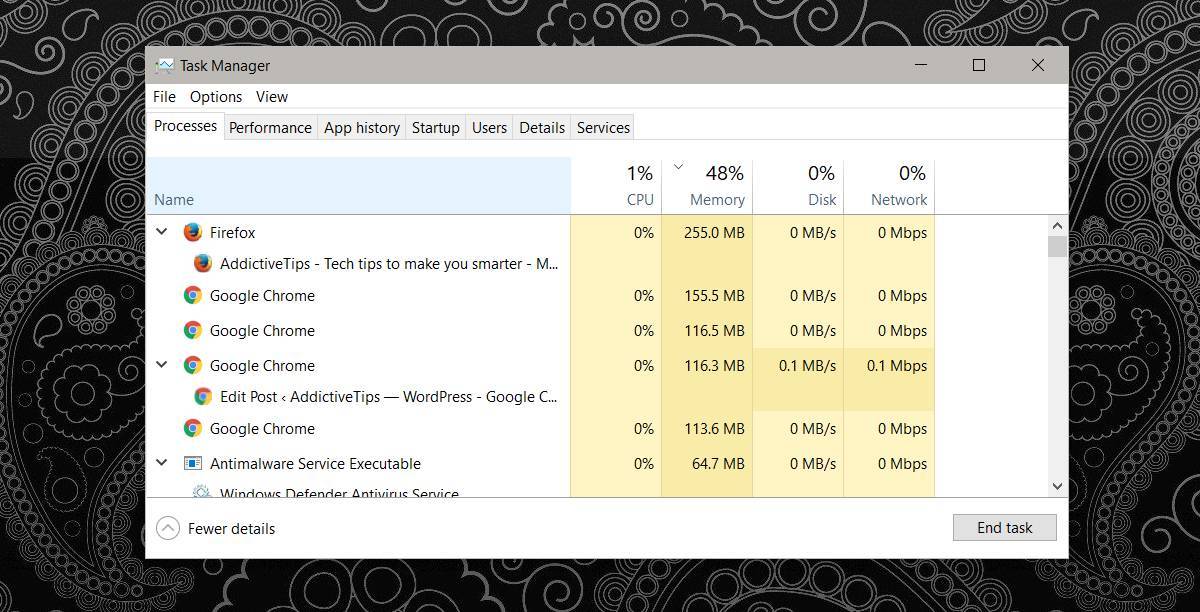
With Chrome, the task manager will show you the memory and CPU usage for individual tabs but it won’t always show the tab titles. There’s a good chance you end up closing an important tab which is why it’s better to use the Chrome task manager.

Thanks! 🙂 I’m using Chrome and use to close and restart. Great tip 🙂