View CPU, Memory, Disk, & Network Usage in System Tray on Windows 10
The Task Manager shows you CPU, memory, disk, and network in use. You can use it to find which apps are dragging down your system’s resources. You can sort the apps by a specific type of use. For example, you can sort apps in Task Manager by highest CPU usage. The Task Manager shows an icon in the system tray when it’s open.
This icon shows you CPU, memory, disk, and network usage in the system tray when you hover the cursor over it. Unfortunately, when you close the Task Manager, the system tray icon disappears. If you want to view CPU, memory, disk, and network usage in the system tray but don’t want to keep the Task Manager open, consider using XMeters.
XMeters is a lightweight app that lets you view CPU, memory, disk, and network usage in the system tray. It adds individual stats for each one. It can show you CPU usage for individual cores, or give you an overview of the CPU usage. The app can also differentiate between usage by the system and but the user. It’s free for personal use.
Download and install XMeters. When you run XMeters, it asks you if you want to add the XMeters toolbar to your taskbar. Click ‘Yes.’
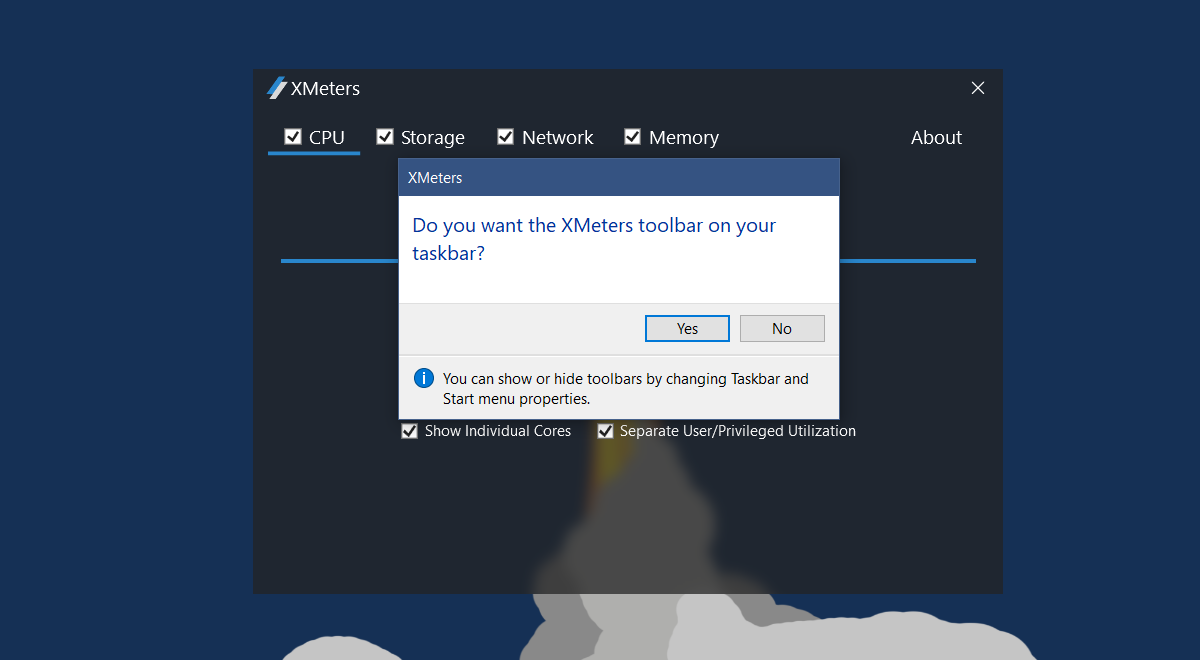
This will add the CPU, memory, disk, and network usage stats to the system tray. By default, all four stats are enabled. CPU activity for all cores is shown separately, and system and user stats are separated.
On XMeters settings window, uncheck the ‘Show Individual cores’ option, and you will get a single stat for CPU usage. By default, XMeters adds usage stats for all four items to the system tray. If you’re only concerned with the CPU and Memory stats, you can uncheck the others from the app’settings.
XMeters can show stats in plain text, a pie chart, or as a bar chart. It up to you to decide how you want to view the stats.
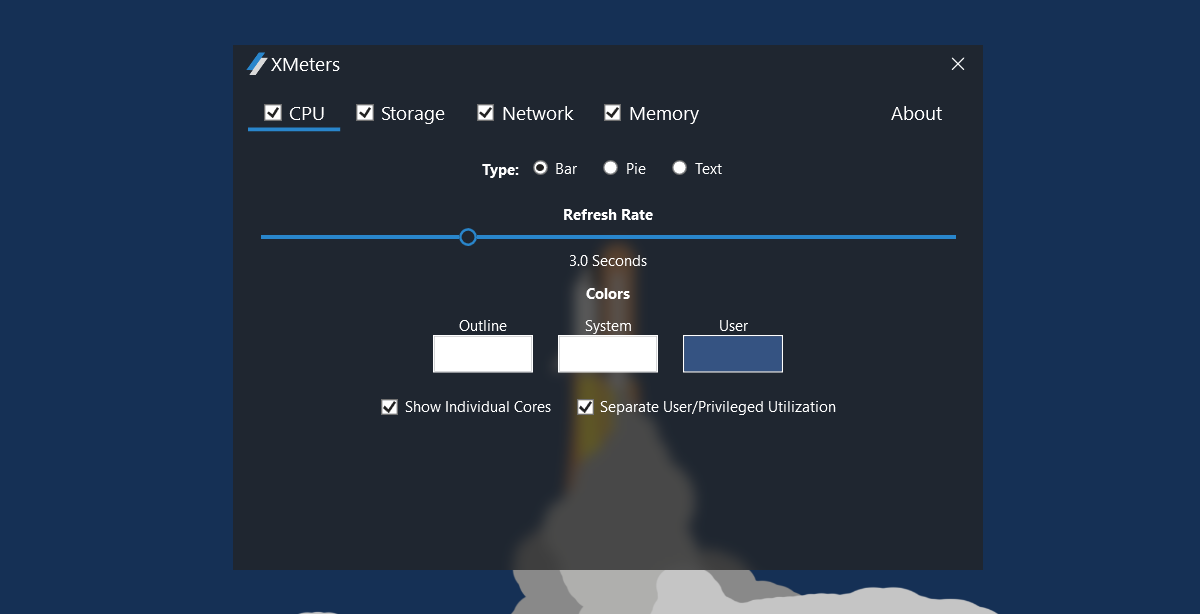
The stats are added to the system tray, which is part of the Taskbar. It’s possible that the color XMeters displays stats in are difficult to read on your Taskbar. If that’s the case, you can select different colors for the stats by clicking the color box under ‘Colors’ in the app’s settings.
To change the color and stat type, select the item you want to change it for. For example, go to the Storage tab to change the color and chart type for storage stats.
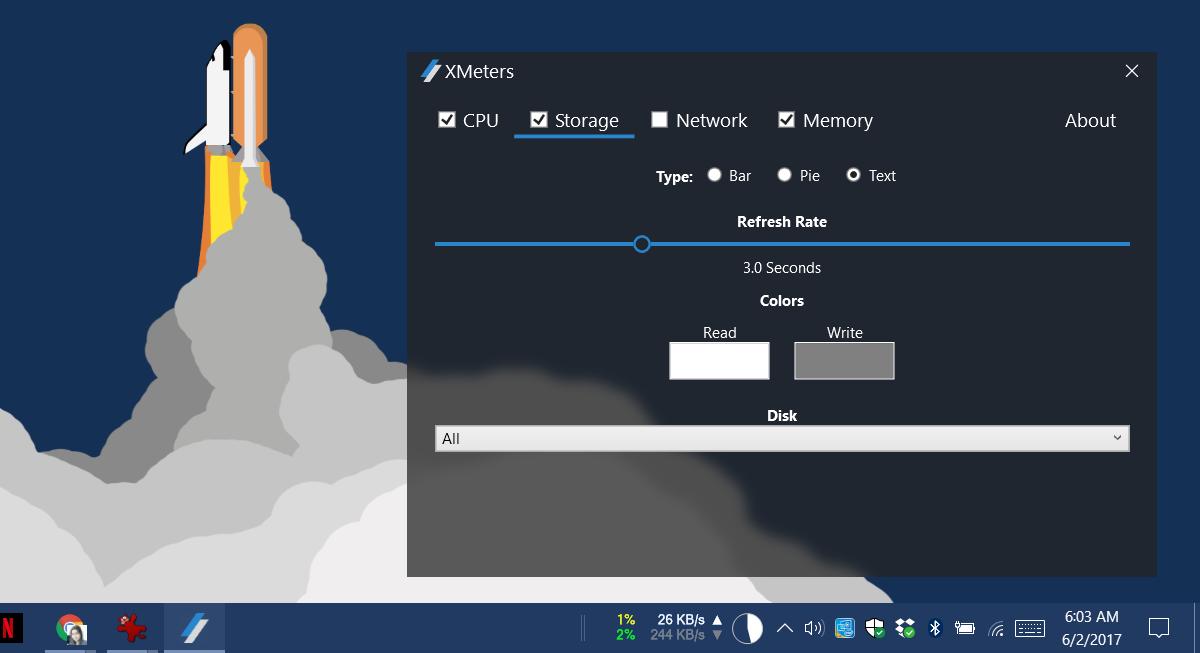
If you click any one of the stats added by XMeters, it will open the Task Manager. To open the app’s settings’ panel, right-click the stats. To exit the app, quit it from the Task Manager.

Looks cool
Nice! 🙂