How To Verify Cache Of A Steam Game
You can download a game on Steam in several sessions. The Steam client, and the games, both allow you to pause and resume downloads. If you ever lose your internet connection or have to shut down your system while you’re downloading a game, you can pause the download. Later, when you have time and an internet connection, you can resume downloading the game. This is of course essential given how even the smallest game is at least 2GB, if not more. For the most part, the games download without any problem however, sometimes the files don’t download correctly and games do fail to launch. In such a case, you should verify the cache of a Steam game. If there’s a problem with the files, Steam will find it and redownload the file again.
Verify Game Cache
Open the Steam client and go to your library. You have to verify the cache of a Steam game on a per-game basis. The game must of course be installed on your system and not just appear in the Recent titles tab.
Go to Library>Installed. Here, you will see all the games that are installed. Right-click the one you want to clear the cache for and select ‘Properties’ from the context menu.
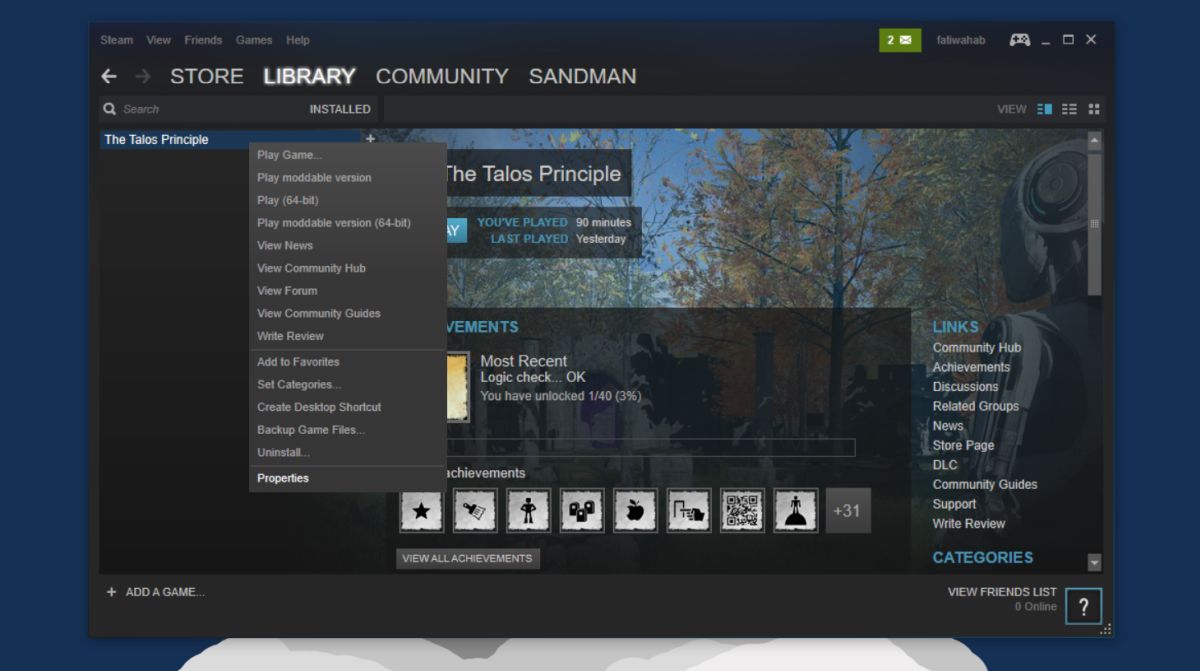
Go to the Local Files tab and click ‘Verify Integrity Of Game Files’ to verify the game cache. File verification doesn’t take long. For example, it took Steam about three minutes to verify the files for a 6.3GB game. Once the files have been verified, Steam will tell you if it found a problem with any of them. It will only tell you how many problematic files there were and download them again. You can pause/resume the download from Library>Downloads.
Once Steam has downloaded the files again, run your game and it ought to play this time.
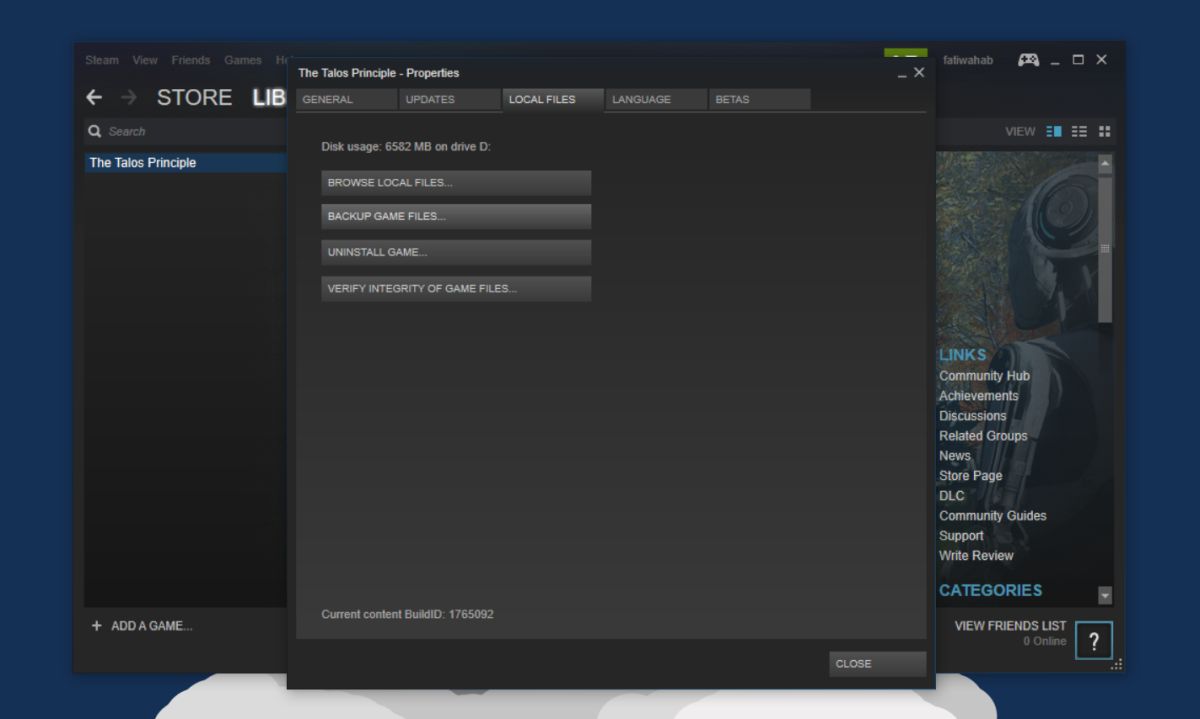
Not A Universal Solution
Verifying and correcting errors in the cache of a Steam game is not a universal solution for all your problems. It might resolve some problems and it never hurts to run the check after you’re restored a game from a back-up, or if a game is giving you trouble. Just remember that there might be other reasons why a game isn’t running. If Steam is giving you an error message, it’s best to Google it.
Verifying the cache of a Steam game will not result in you losing any game progress. Also, if you’re restoring a game from a back-up, this will not effect the game-play files. This is simply a check for the game’s installation files.
